gangliaで任意のグラフを作成する
gangliaはデフォルトで色々なデータが取れますが、情報をまとめたかったりカスタマイズしたグラフを作成したい時は、Aggregate Graphs機能を使うか、
/var/lib/ganglia-web/conf以下に設定ファイルを置いてやると自動で作成されます
ファイルを置く場所
/var/lib/ganglia-web/conf
ファイル名はview_で始めないといけません
デフォルトでは何のデータも入力されていない[view_default.json]しかありません
カスタマイズグラフの作成
試しにview_test.jsonという名前で以下のファイルを作成します
{ "view_name": "TESTdayo", "view_type": "standard", "items": [ { "aggregate_graph": "true", "host_regex": [ { "regex":"192.168.11.171" } ], "metric_regex": [ { "regex":"bytes_" } ], "graph_type": "line", "title": "Bytes Received & Sent", "vertical_label" : "bytes/sec" }, { "aggregate_graph": "true", "host_regex": [ { "regex":"192.168.11.171" } ], "metric_regex": [ { "regex":"pkts_" } ], "graph_type": "stack", "title": "Packets Received & Sent", "vertical_label" : "packets/sec" } ] }
以下のようにviewタブを選択するとサイドバーにTestdayoコンテンツが表示され、設定した項目のグラフが表示されるようになりました
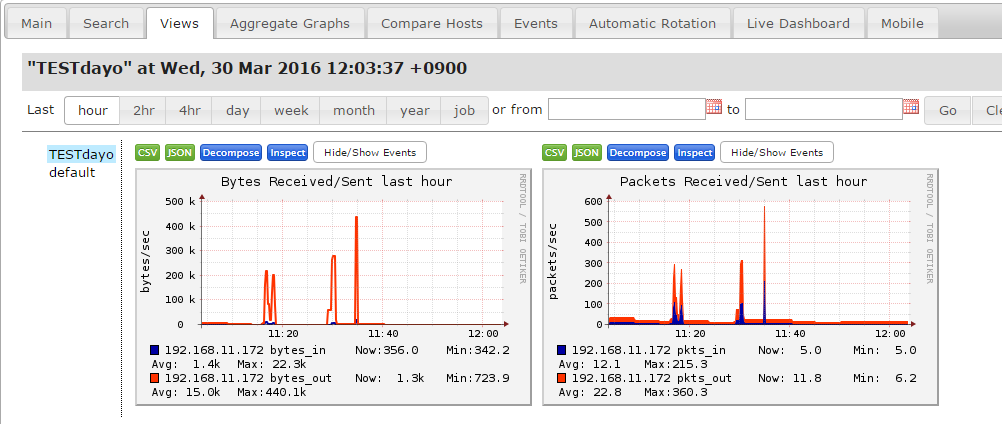
ちなみにカスタマイズしないとこんな感じです
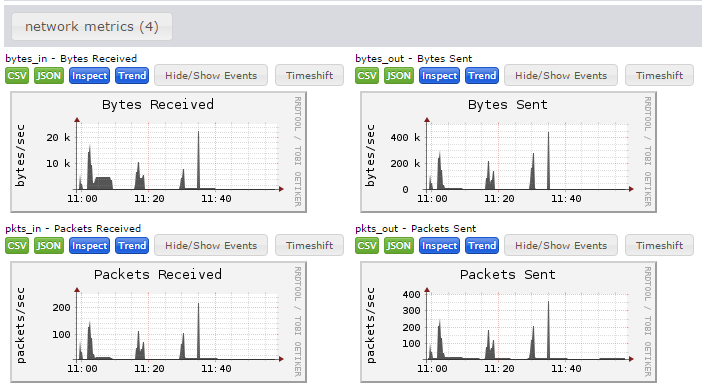
confファイル内容
view_name
- サイドバーに表示される名前
view_type
- standardとregexが選択可能
