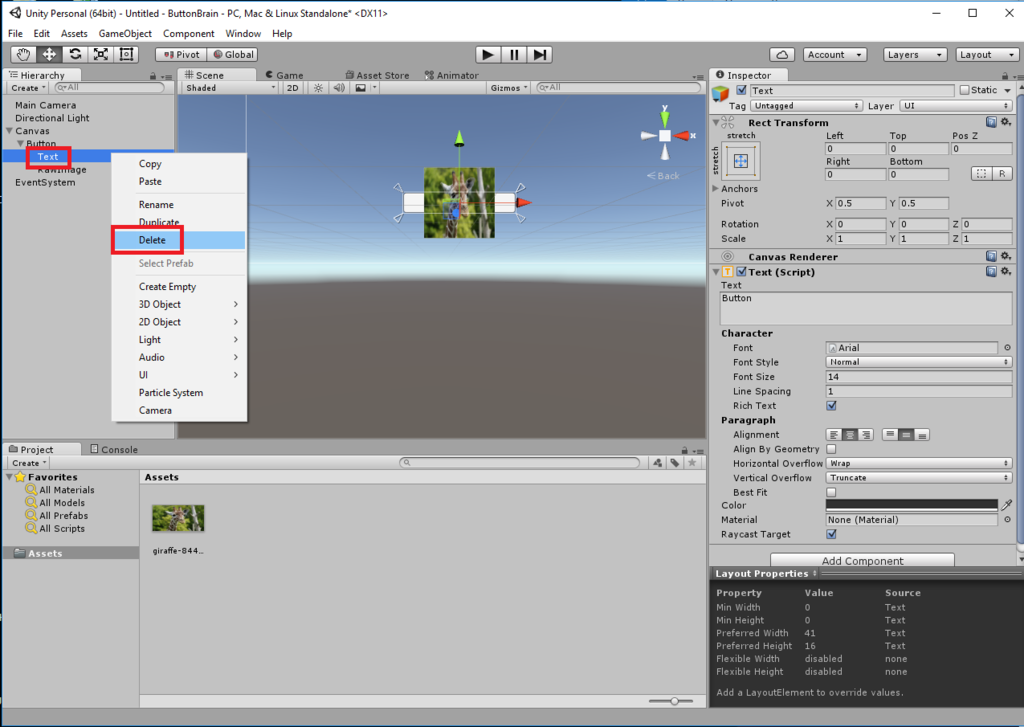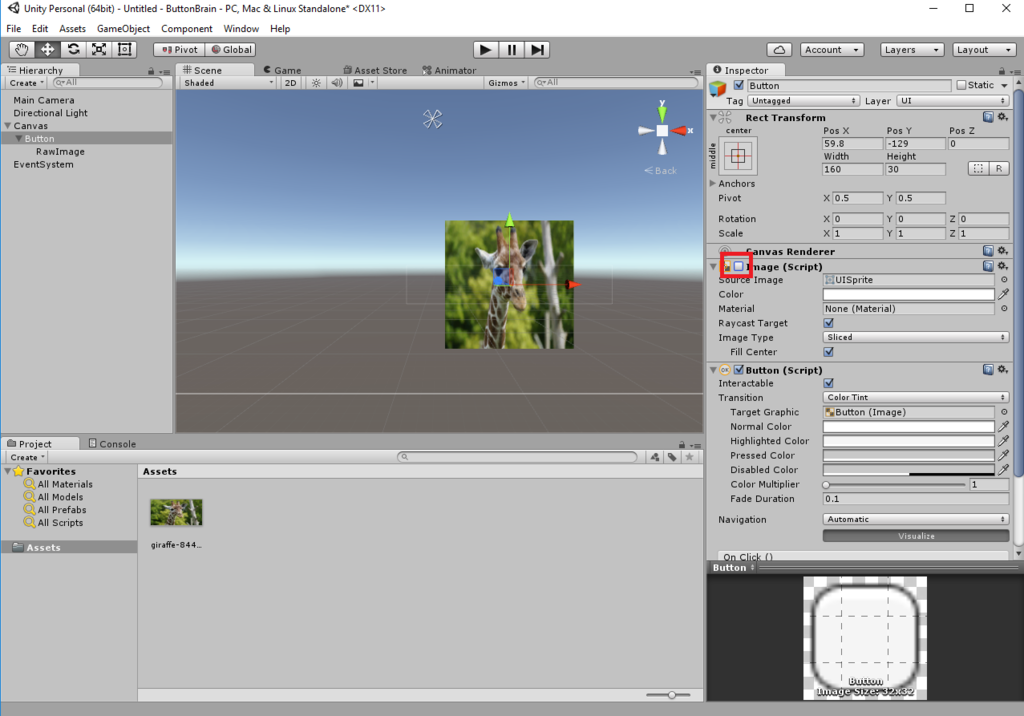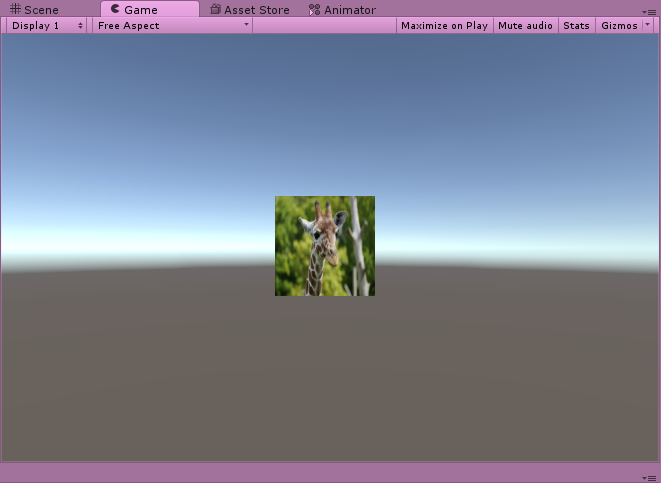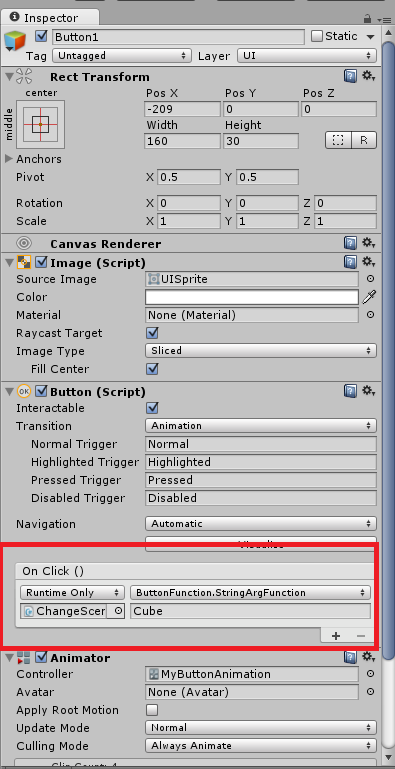UnityでXboxコントローラの3Dスティックではなく十字キーで移動させる場合
Unityでボタンを複数作成するとデフォルトでXboxコントローラの左スティックで移動できるようになりますが、左スティックを無効にして十字キーで動かしたい場合の方法です。
手順
1. Inputマネージャーを開く
Edit > Project Setting > Input
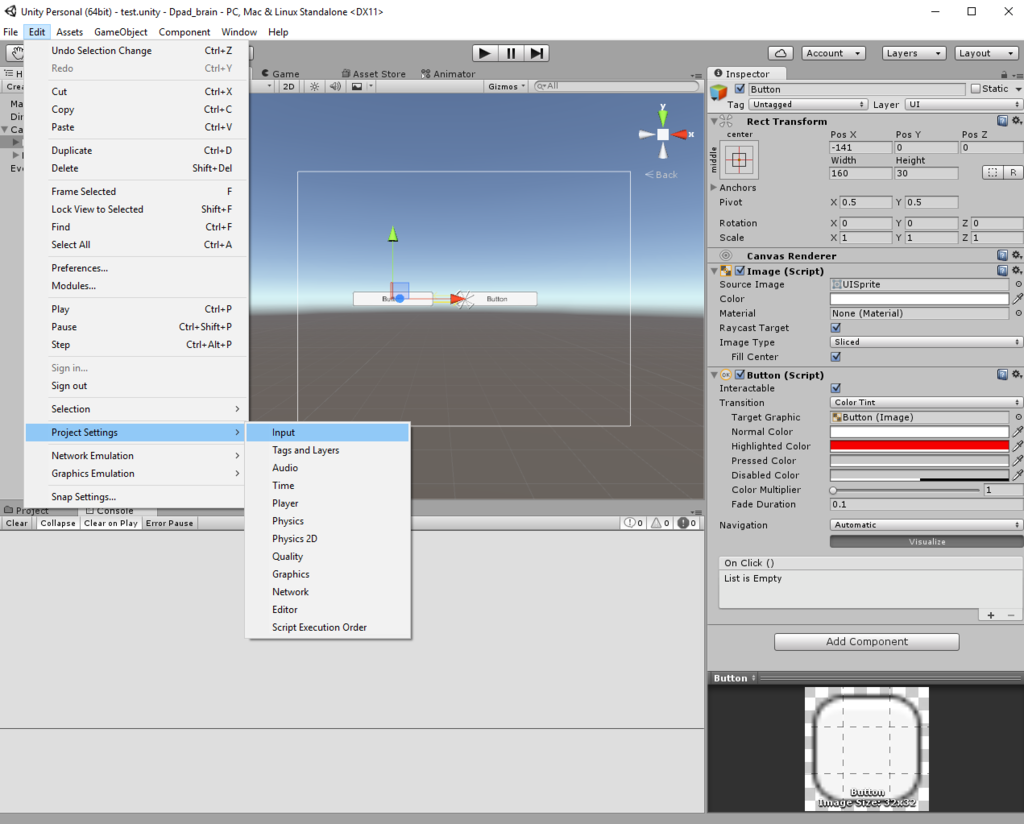
2. Input マネージャの確認
Inspectorに以下のようなInputManagerが開きます
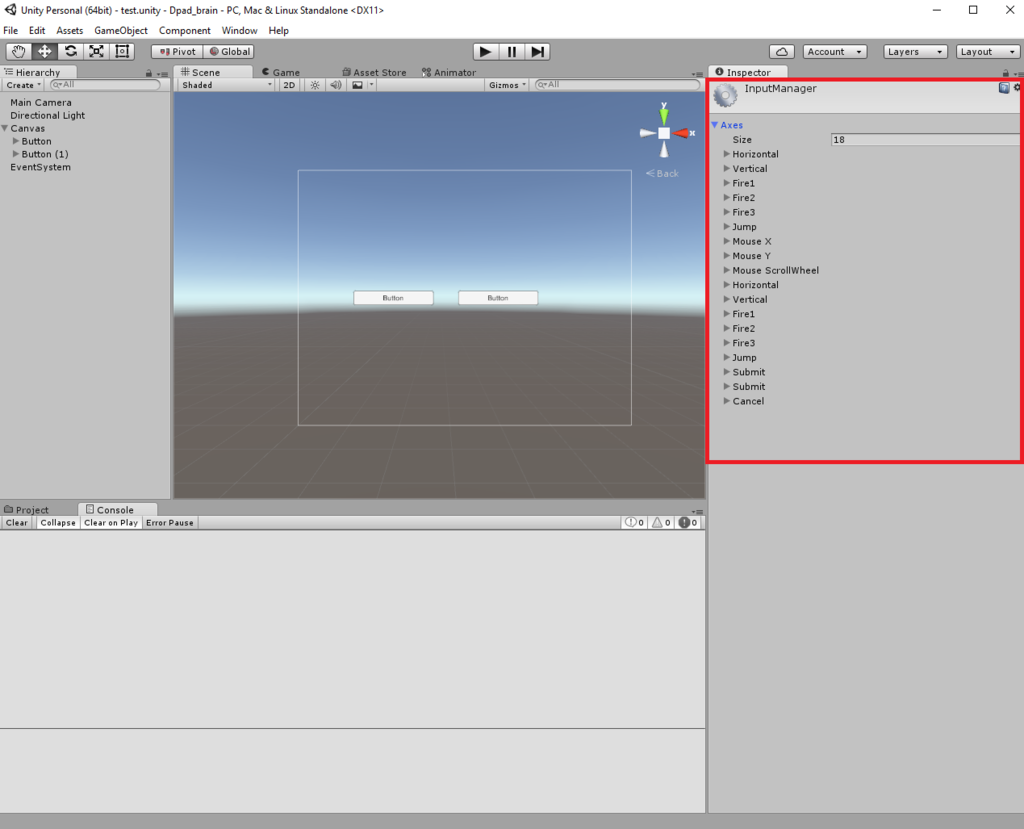
カーソルの移動はこの中の「Horizonal」と「Vertical」の項目が担当しています
HorizontalもVerticalも2つずつありますが、上の方(青枠)はマウスやキーボードの矢印キーで動かすための設定ですので、デバッグ用にこのまま残します
下の方(赤枠)がコントローラによる移動の設定ですので、こちらの設定を変更していきます
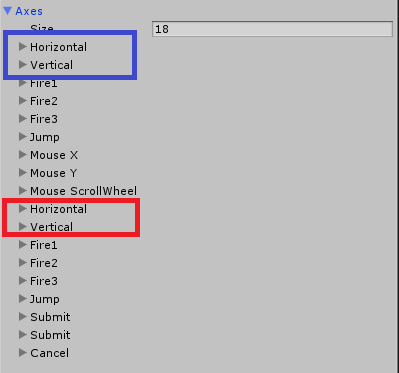
3. Input マネージャの設定
それぞれの項目を開くと以下のように詳細が表示されます
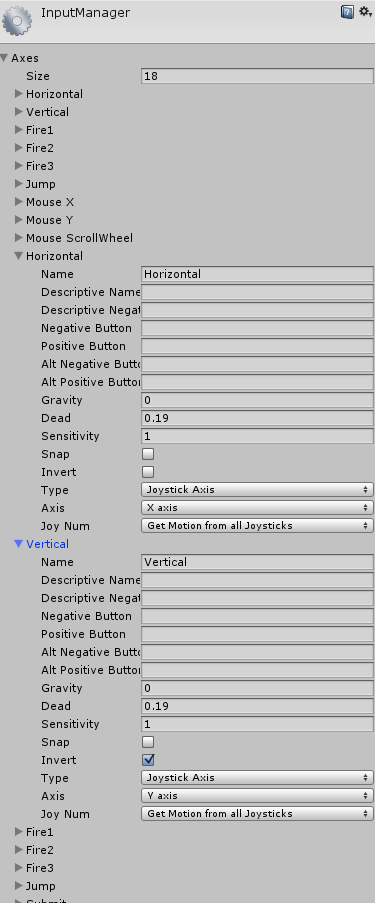
まずはAxisの部分を変更します
- X axis ⇒ 6th axis(Joysticks)
- Y axis ⇒ 7th axis(Joysticks)
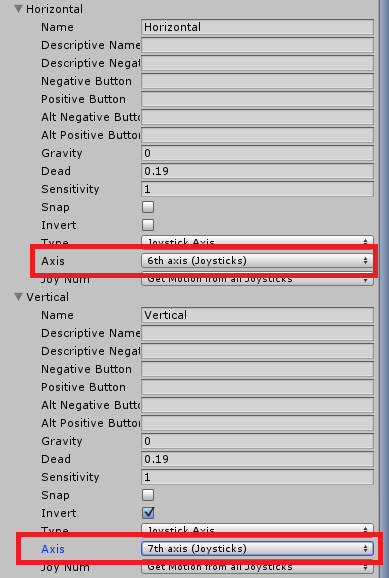
次にVerticalの方のInvertのチェックを外します
(これを外さないと上下の入力が逆になってしまいます)

4.確認
以上で作業は完了です
適当にボタンを作って確認してみましょう
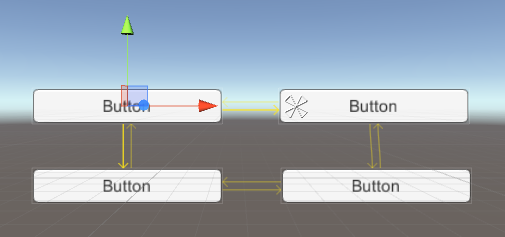
Unityでボタンの表示を文字じゃなくて画像にする方法
まずは普通にUnityを起動してHierarchyから「UI > Button」を選択すると以下のような感じになると思います。
この文字ベースのボタンを画像ベースのボタンに変更します
1. RawImageオブジェクトの作成

RawImageオブジェクトが作成されると以下のように真っ白な画像がボタンの上に表示されます
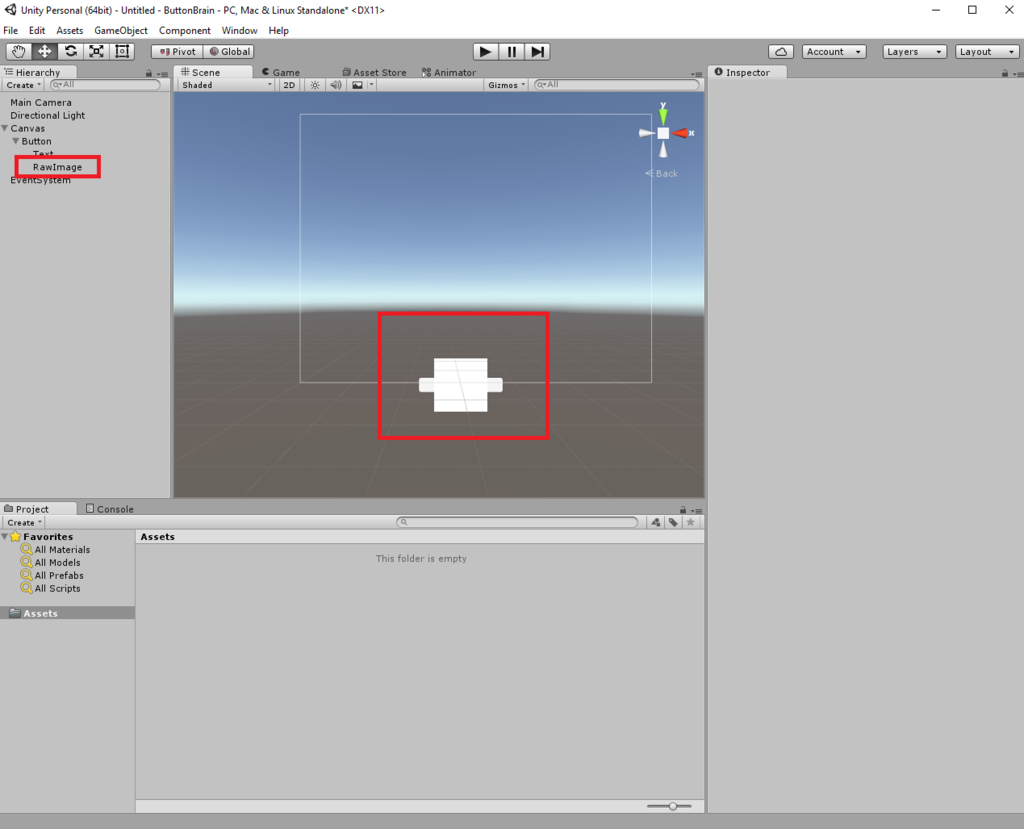
2. 画像を張り付ける
まずは画像を用意します。今回は適当に検索してきた以下の画像を利用します

この画像をAssets以下に配置します

次にD&DでRawImageのTextureの項目へ上記の画像を割り当てます
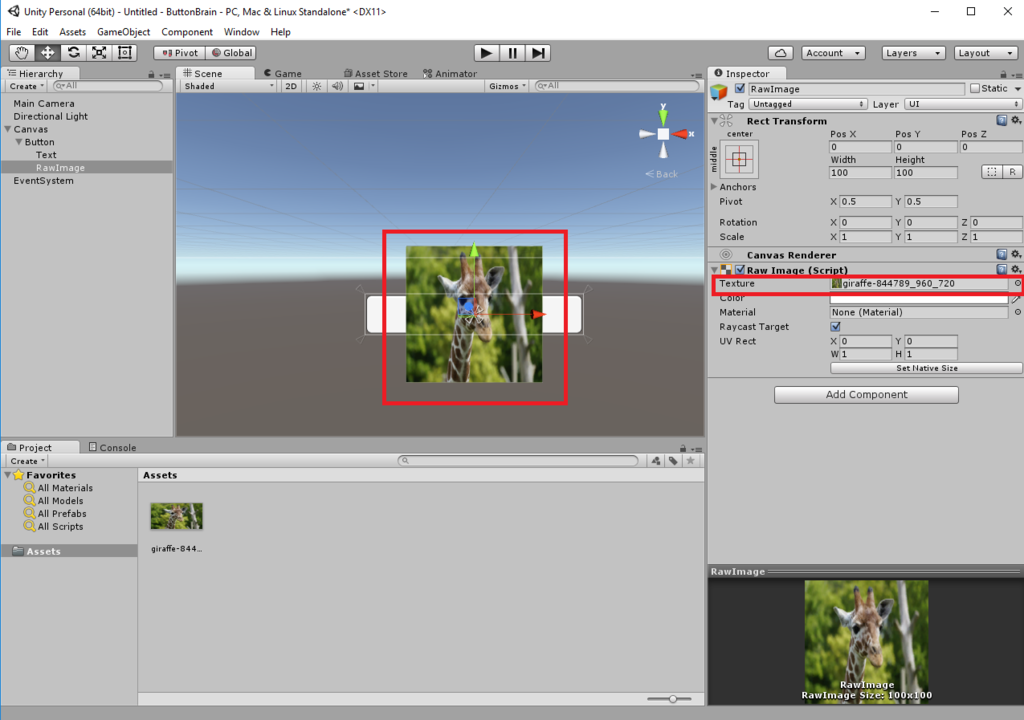
そうするとキリンの画像が画面に表示されます
gangliaでGPUの情報を監視しようとしてえらい苦労した話
gangliaでGPGPUサーバのデータを監視しようとしたのですが、はまりポイントが多数あって苦労しました
Gangliaのインストール
1. Master server
### install packages sudo apt-get install ganglia-monitor rrdtool gmetad ganglia-webfrontend ps -eaf | egrep "gmon|gmeta" ganglia 14057 1 0 06:05 ? 00:00:00 /usr/sbin/gmond --pid-file=/var/run/ganglia-monitor.pid nobody 14071 1 0 06:05 ? 00:00:00 /usr/sbin/gmetad --pid-file=/var/run/gmetad.pid ss -lntp | egrep "86[0-9]{2}" LISTEN 0 5 *:8649 *:* LISTEN 0 10 *:8651 *:* LISTEN 0 10 *:8652 *:* ### setting configuration(gmetad) sudo cp -ip /etc/ganglia-webfrontend/apache.conf /etc/apache2/sites-enabled/ganglia.conf sudo cp -ip /etc/ganglia/gmetad.conf{,.org} sudo vi /etc/ganglia/gmetad.conf ================================================= 44 #data_source "my cluster" localhost 45 data_source "好きなクラスター名" 60 localhost ================================================= ### setting configuration(gmond) sudo cp -ip /etc/ganglia/gmond.conf{,.org} sudo vi /etc/ganglia/gmond.conf ================================================= 20 cluster { 21 name = "設定したクラスター名" 22 owner = "unspecified" 23 latlong = "unspecified" 24 url = "unspecified" 25 } ・ ・ 34 udp_send_channel { 35 #mcast_join = 239.2.11.71 # => commentout 36 host = localhost # => add 37 port = 8649 38 ttl = 1 39 } . . 42 udp_recv_channel { 43 #mcast_join = 239.2.11.71 # => commentout 44 port = 8649 45 #bind = 239.2.11.71 # => commentout 46 } ================================================= ### gmond & gmetad & apache restart sudo service ganglia-monitor restart sudo service gmetad restart sudo service apache2 restart
- はまりポイント1:スクリプトで全部同時に起動しようとしたらうまく起動しなかった
- 手動でやったりsleepをかませたらうまくいった
2. Client server
### install package sudo apt-get install ganglia-monitor ps -eaf | grep gmond ganglia 1952 1 99 04:26 ? 00:02:21 /usr/sbin/gmond --pid-file=/var/run/ganglia-monitor.p ### setting configuration(gmond) sudo cp -ip /etc/ganglia/gmond.conf{,.org} sudo vi /etc/ganglia/gmond.conf =============================================================================== . . 10 deaf = yes # => change to yes . . 20 cluster { 21 name = "設定したクラスター名" # => Change name 22 owner = "unspecified" 23 latlong = "unspecified" 24 url = "unspecified" 25 } . . 34 udp_send_channel { 35 # mcast_join = 239.2.11.71 # commment out 36 host = 192.168.33.11 # add(master serverIP) 37 port = 8649 38 ttl = 1 39 } . . 41 /* You can specify as many udp_recv_channels as you like as well. */ 42 #udp_recv_channel { # comment out 43 # mcast_join = 239.2.11.71 # comment out 44 # port = 8649 # comment out 45 # bind = 239.2.11.71 # comment out 46 #} # comment out =============================================================================== ### ganglia monitor restart sudo /etc/init.d/ganglia-monitor restart
この時点でGangliaのViewが表示されて、基本的な情報の取得ができるようになる
GPUのMetricsの設定
1. Client server
### modify gmond.conf sudo vi /etc/ganglia/gmond.conf ====================================================================== 59 modules {・ ・ ・ 91 module { # add 92 name = "python_module" # add 93 path = "/usr/lib/ganglia/modpython.so" # add 94 params = "/usr/lib/ganglia/python_modules/" # add 95 } # add 96 } 97 98 include ('/etc/ganglia/conf.d/*.conf') 99 include ('/etc/ganglia/conf.d/*.pyconf') # add ====================================================================== ### make dir sudo mkdir /etc/ganglia/conf.d sudo mkdir /usr/lib/ganglia/python_modules ### prepare python module cd /usr/local/src git clone https://github.com/ganglia/gmond_python_modules.git cd ${download directory}/gpu/nvidia wget https://pypi.python.org/packages/72/31/378ca145e919ca415641a0f17f2669fa98c482a81f1f8fdfb72b1f9dbb37/nvidia-ml-py-7.352.0.tar.gz tar xvfpz nvidia-ml-py-7.352.0.tar.gz ls -l drwxr-xr-x 2 root root 4096 May 10 16:26 conf.d -rw-r--r-- 1 root root 5093 May 10 16:26 ganglia_web.patch drwxr-xr-x 2 root root 4096 May 10 16:26 graph.d drwxr-xr-x 3 root root 4096 May 10 16:26 nvidia-ml-py-3.295.00 drwxrwxr-x 3 root root 4096 May 10 16:27 nvidia-ml-py-7.352.0 -rw-r--r-- 1 root root 20524 Apr 23 23:13 nvidia-ml-py-7.352.0.tar.gz drwxr-xr-x 2 root root 4096 May 10 16:26 python_modules -rw-r--r-- 1 root root 1661 May 10 16:26 README cd nvidia-ml-py-7.352.0 sudo python setup.py install cd ../ sudo cp -ip python_modules/nvidia.py /usr/lib/ganglia/python_modules/. sudo cp -ip conf.d/nvidia.pyconf /etc/ganglia/conf.d/. ### restart sudo service ganglia-monitor restart
- はまりポイント2:python_moduleの設定でpathは相対でいいって書いてあるドキュメントがあったけど絶対パスじゃないと動かなかった
- はまりポイント3:git cloneで取得できるgmond_python_modules内のnvidiaパッケージは古くて(nvida-ml-py3.295.00)、setup.pyを実行すると使えないパッケージがinstallされてしまう
- 対応としてnvidia-ml-py-7.352.0を直接取得する
- はまりポイント4:しかし逆にnvidia-ml-py-7.352.0の方のpython_moduleファイルは使用できず、confファイルは存在すらしないため、この二つはnvida-ml-py3.295.00の方のものを使用しなければいけない
- はまりポイント5:一度nvida-ml-py3.295.00の方のsetupスクリプトを使用すると手動で関連ファイルを削除したりPythonのload_pathを戻さなければならない
2. master server
cd /usr/local/src git clone https://github.com/ganglia/gmond_python_modules.git cd ${download directory} cd gpu/nvidia/graph.d ls -l total 24 -rw-r--r-- 1 root root 596 Mar 18 09:12 gpu_common.php -rw-r--r-- 1 root root 2139 Mar 18 09:12 gpu_graphics_clock_report.php -rw-r--r-- 1 root root 2143 Mar 18 09:12 gpu_mem_clock_report.php -rw-r--r-- 1 root root 1526 Mar 18 09:12 gpu_power_usage_report.php -rw-r--r-- 1 root root 1586 Mar 18 09:12 gpu_power_violation_report.php -rw-r--r-- 1 root root 2169 Mar 18 09:12 gpu_sm_clock_report.php sudo cp -ip * /usr/share/ganglia-webfrontend/graph.d sudo service apache2 restart
Make view system
1. master server
cd /var/lib/ganglia-web/conf/ vi view_gpu1.json =========================================================== ### 環境にあわせて作成 ===========================================================
- このviewファイルの作成の仕方のドキュメントがとても少ない
他はまったポイント
nvidia.pyがデータを取得できない
Failed to build descriptor : gpu0_ecc_db_error : Not Supported Failed to build descriptor : gpu0_ecc_sb_error : Not Supported Failed to build descriptor : gpu0_power_violation_report : global name 'nvmlDeviceGetViolationStatus' is not defined Failed to build descriptor : gpu0_bar1_memory : global name 'nvmlDeviceGetBAR1MemoryInfo' is not defined Failed to build descriptor : gpu0_bar1_max_memory : global name 'nvmlDeviceGetBAR1MemoryInfo' is not defined Failed to build descriptor : gpu0_shutdown_temp : global name 'nvmlDeviceGetTemperatureThreshold' is not defined Failed to build descriptor : gpu0_slowdown_temp : global name 'nvmlDeviceGetTemperatureThreshold' is not defined Failed to build descriptor : gpu0_encoder_util : global name 'nvmlDeviceGetEncoderUtilization' is not defined Failed to build descriptor : gpu0_decoder_util : global name 'nvmlDeviceGetDecoderUtilization' is not defined
これは最新版使うことで解決
tpl file
$ sudo patch -p0 < /usr/local/src/gmond_python_modules/gpu/nvidia/ganglia_web.patch patching file host_view.php Hunk #1 FAILED at 17. Hunk #2 FAILED at 37. Hunk #3 FAILED at 144. Hunk #4 FAILED at 153. Hunk #5 FAILED at 169. 5 out of 5 hunks FAILED -- saving rejects to file host_view.php.rej patching file templates/default/host_view.tpl Hunk #1 FAILED at 80. Hunk #2 FAILED at 89. 2 out of 2 hunks FAILED -- saving rejects to file templates/default/host_view.tpl.rej
動かない
現在のversionのgangliaでは不要とのコメントもあったのでそもそもいらないTool?
view ファイルのhost指定
1 { 2 "view_name": "GPU1", 3 "view_type": "standard", 4 "items": [ 5 { 6 "aggregate_graph": "true", 7 "host_regex": [ { "regex":"192.168.33.11" } ],
7行目のように監視対象のHostをIPで指定していたのだが、いつからのversionかHost名で指定しないと動かなくなった
host名で指定したら問題なく動くように戻った
Ubuntu14.04でApacheがphpを使えない場合
Unityでコントローラを利用したセレクト画面の作り方2(Submit取得の改良)
前回
前回のポストではクリック情報を取得するために、
1. ButtonFunction.csスクリプトを作成
using UnityEngine; using System.Collections; using UnityEngine.SceneManagement; public class ButtonFunction : MonoBehaviour { public void StringArgFunction(string s){ SceneManager.LoadScene (s); } }
2. スクリプトをAttachする空GameObjectの作成

今回
大元のmenu.csを以下のように変更します
using UnityEngine; using System.Collections; using UnityEngine.UI; using UnityEngine.EventSystems; // 追加(get EventSystem(Hierarchy) action) using UnityEngine.SceneManagement; // 追加(enable to use change scene(latest)) public class menu : MonoBehaviour { Button cube; Button sphere; Button cylinder; void Start () { cube = GameObject.Find ("/Canvas/Button1").GetComponent<Button> (); sphere = GameObject.Find ("/Canvas/Button2").GetComponent<Button> (); cylinder = GameObject.Find ("/Canvas/Button3").GetComponent<Button> (); cube.Select (); } // ↓ここから追加 void Update() { // ボタンが押されたら・・・ if (OVRInput.GetUp(OVRInput.Button.Start)){ // 選択中のオブジェクト情報を取得 GameObject selectedButton = EventSystem.current.currentSelectedGameObject; // オブジェクトの名前で条件分岐して switch (selectedButton.name) { case "Button1": Debug.Log ("Pushed Button1"); // 該当のシーンへ飛ばす SceneManager.LoadScene ("Cube"); break; case "Button2": Debug.Log ("Pushed Button2"); SceneManager.LoadScene ("Sphere"); break; case "Button3": Debug.Log ("Pushed Button3"); SceneManager.LoadScene ("Cylinder"); break; } } } }
不要な以下のファイル/オブジェクト/イベント処理は削除します
- ButtonFunction.cs
- 空GameObject
- それぞれのButtonで登録していたOnClick()イベント
セレクトシーンに戻る機能
ついでにセレクト画面に戻る機能も追加しました
using UnityEngine; using System.Collections; using UnityEngine.SceneManagement; // enable to use change scene(latest) public class back : MonoBehaviour { // Update is called once per frame void Update () { if (OVRInput.GetUp(OVRInput.Button.Back)){ SceneManager.LoadScene ("select"); } } }
これをCube/Sphere/CylinderシーンのOVRCameraRigにAttachします
- (OVRInputはMainCameraでは使えません)
Unityでコントローラを利用したセレクト画面の作り方
Unityでシーンやキャラクターの選択画面を作ろうと思ったのですが、タップやVRの場合の視線を利用する方法は比較的ドキュメントが多いのですが、コントローラ(Gamepad)を利用した時の方法を探すのに少し手間取ったので、メモ代わりに手順を残しておきたいと思います
セレクト(メニュー)シーンの作成
ボタンの作成
まずは選択肢となるボタンを作成します(Hierarchy > Create > UI > Button)
今回は3つボタンを作成し、それぞれTextをCube, Sphere, Cylinderにします

Standalone Input Moduleの確認
Buttonなど入力に関するUIコンポーネントを作成すると、自動でヒエラルキーにEventSystemというコンポーネントが作成されます。
最初からある程度のInput情報を取得するようになっており、画像では上から4つがアクションの割り当てになります

色の変更
この時点でマウスのアクションに反応するようにはなっていますが、わかりにくいので状態別に色分けをします

Button1コンポーネントを選択して、InspectorのButton(Script)のTransitionを変更します。
- TransitionをColor Tintへ(通常デフォルト)
- Highlighted Colorに赤色を指定
- Pressed Colorを青色に指定
変更が完了したらシーンを保存してデモを実行してみます。
マウスオーバー時には赤色に、クリック時には青色になることが確認できます


確認ができたら他のボタンも同じように色の設定を行います
キーボードやコントローラ(Xbox360コントローラなど)で選択項目の移動ができるようになります

スクリプトの作成
次にデフォルトの選択項目を設定します
設定用のスクリプトを用意します
- 今回はmenu.csという名前にしました
using UnityEngine; using System.Collections; using UnityEngine.UI; // UIコンポーネントの使用 public class menu : MonoBehaviour { Button cube; Button sphere; Button cylinder; void Start () { // ボタンコンポーネントの取得 cube = GameObject.Find ("/Canvas/Button1").GetComponent<Button> (); sphere = GameObject.Find ("/Canvas/Button2").GetComponent<Button> (); cylinder = GameObject.Find ("/Canvas/Button3").GetComponent<Button> (); // 最初に選択状態にしたいボタンの設定 cube.Select (); } }
スクリプトができたらメインのカメラ(今回はOVRCameraRig)にAttachします
デモを起動すると、何も入力しない段階からCubeボタンが選択状態になっていることが確認できます

アニメーションの付加
ここまでは選択時のハイライトは赤く色を変えるだけでしたが、次はanimationを設定してみます
Button1のTransitionをColor TintからAnimationへ変更します

するとAuto generate Animationというボタンが出現するので選択してアニメーションをファイルを保存します。
- 今回はMyButtonAnimationにしました
Auto generateが完了すると以下のようにanimationファイルとAnimatorという項目が追加されます

この段階ではなんのアニメーションも設定されていないので、次にアニメーションの設定を行います
ボタンコンポーネントを選択した状態で、「Window > Animation」を選択します

すると以下のような動画編集っぽいWindowが表示されるので、無心で左上の設定を変更します
- 対象のモードをnormalからHighlightedへ変更
- 赤丸のレコードボタンをクリック

するとデモの時などに使用していた再生ボタンが赤色に変化します

この状態で変更した操作が、アニメーションの設定となります
試しにScaleを1.2, 1.2, 1.2、色を黄色にしてみます

設定が終わったらレコードボタンをもう一度クリックします
ScaleとColorの項目が追加されたのがわかります

デモモードで確認してみると、Cubeボタンが選択されているときは色が黄色に、大きさも少し大きくなるのが確認できます。

アニメーションの流用
次にCubeボタンで作成したanimationを他の2ボタンへ流用します
それぞれのボタンのTransitionをAnimationへ変更し、AssetsにあるMyButtonAnimationをそれぞれのAnimationのInspectorへD&Dすることで設定を使いまわすことが可能です。
遷移先シーンの作成
次にボタンをクリック後に遷移するシーンを作成します。
ここは移動したことの確認に用いるだけなので適当に名前の通りの3Dオブジェクトが存在するだけのシーンを作成します

シーンを作成したら、一度Build settingを開き、すべてのシーンをbuild対象に入れます

各シーンへの遷移処理
スクリプトの作成
ボタンを選択した状態でsubmitボタンを押したときに各シーンへ遷移する処理を作成します
空のGameObjectを作成し、ChangeSceneと名付けます
次にInspectorのAdd componentからC#スクリプトを作成します
- 今回はButtonFunction.csという名前にしました
using UnityEngine; using System.Collections; using UnityEngine.SceneManagement; public class ButtonFunction : MonoBehaviour { public void StringArgFunction(string s){ SceneManager.LoadScene (s); } }
確認
以上でセレクト画面の作成の完了です
実際に選択したボタンに対応したシーンに遷移することを確認しましょう
キーボードの場合は矢印キーをEnter、Xboxコントローラーの場合は左スティックとAボタンがそれぞれ移動と決定ボタンに割り当てられています


HTC viveをベースステーション1台で起動
HTC viveは通常
の5つのデバイスの設定が必要だが、一応以下のみっつだけでも動くらしい
Steam VRの表示は以下のようになる
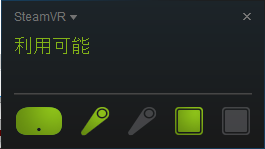
このとき注意しなければいけない点として、通常ベースステーションを二台で使用する場合はチャンネルがb(またはc)に割り振られるが、1台で使用するときはAにしなければいけないらしい。
- (変更はベースステーションの裏側のボタンで設定できる)
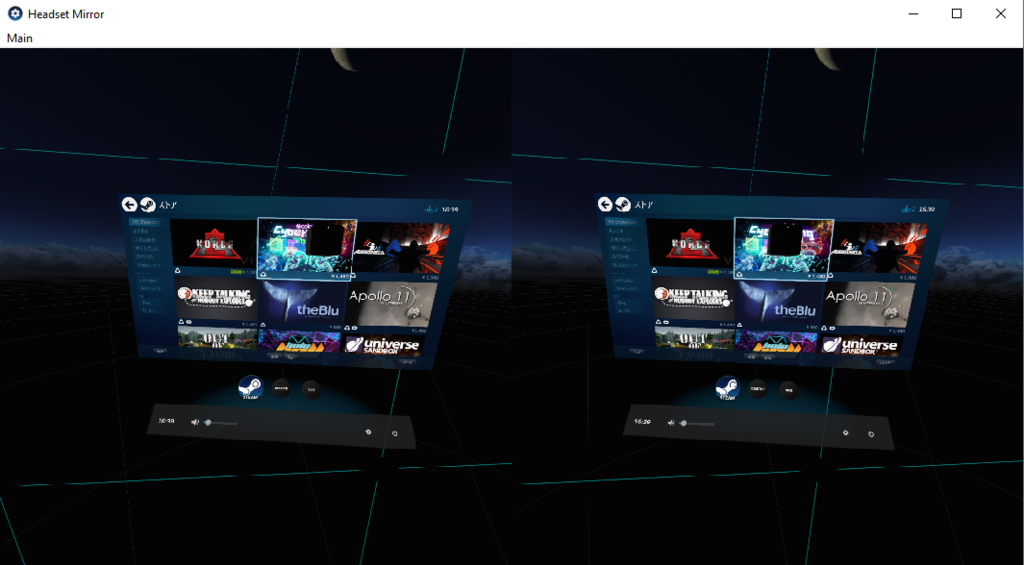
また、完全にベースステーションの反対側を向くと自分の頭でHMDのセンサが隠れてしまうため画面が表示されなくなってしまう。
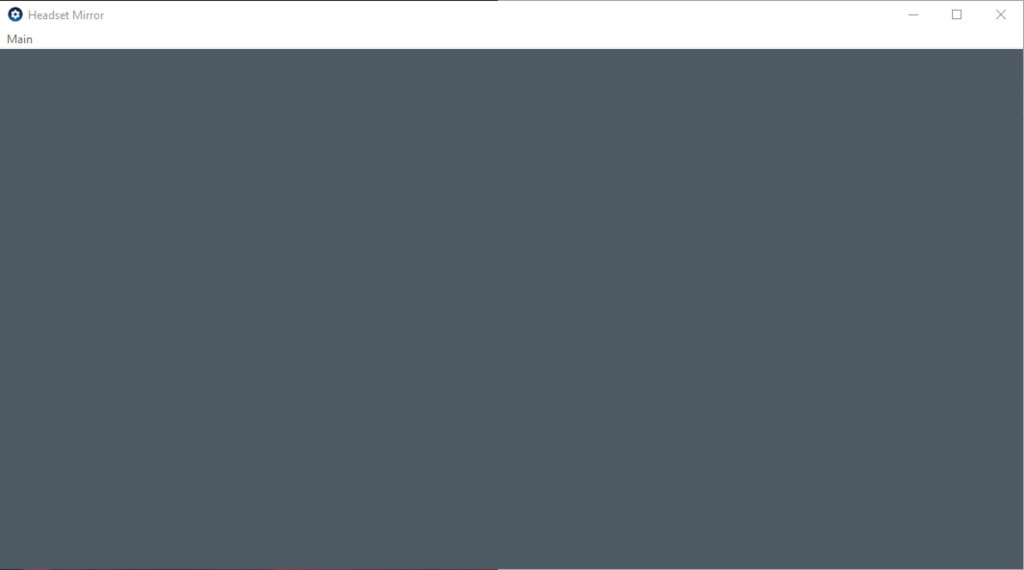
とはいえある程度の動作確認やチュートリアルもできるので、常にスペースを確保しておくのが難しい場合は、この3つだけセットして、立位モードで起動するのもありかもしれない。