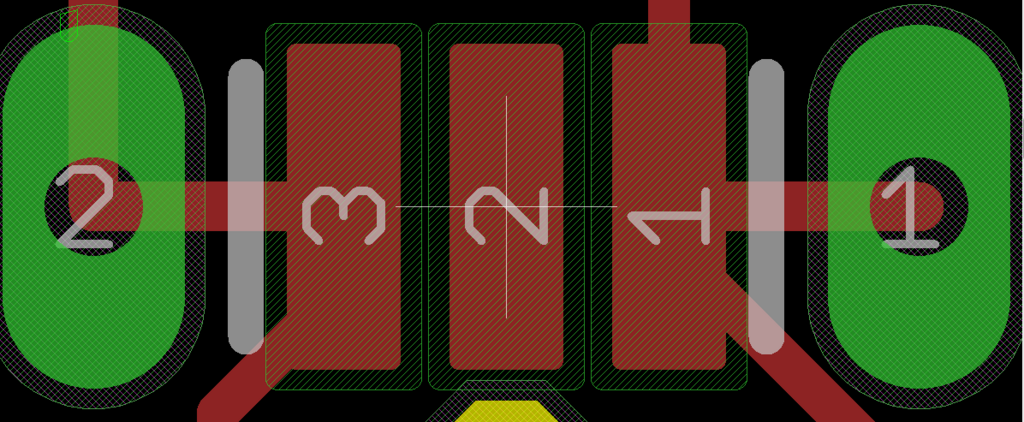Eagle Tips
Eagleのtipsです
versionは6.6.0で確認しています
よく使うlibrary
ベタGND(Polygon)
Polygonを選択してLayerを選択(通常TopかBottom)して基板を囲む
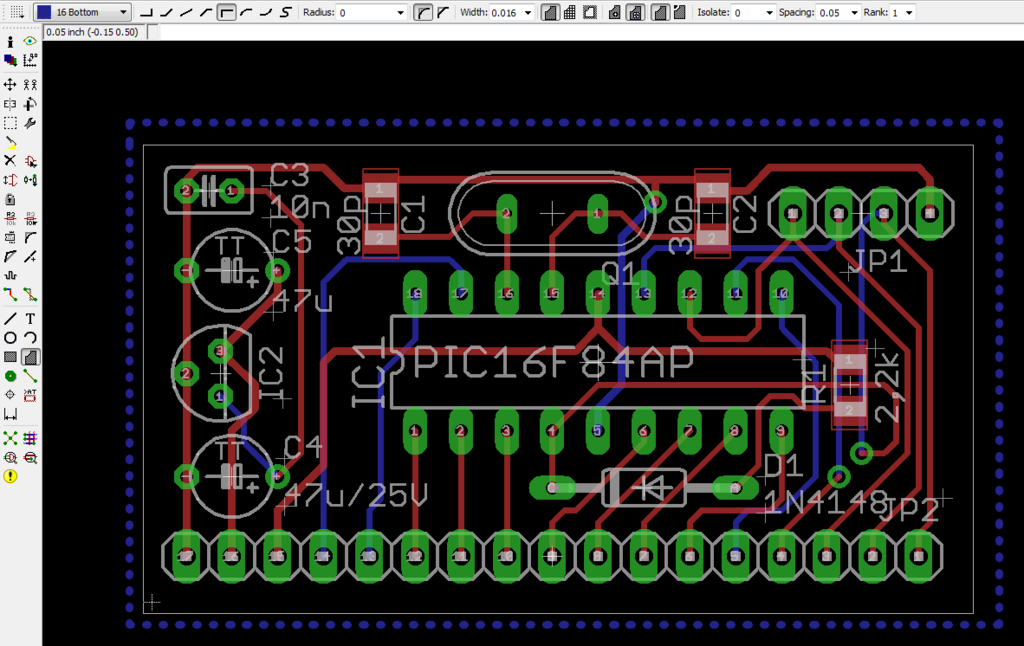
ratnestを選択すると実際の塗りパターンが確認できる
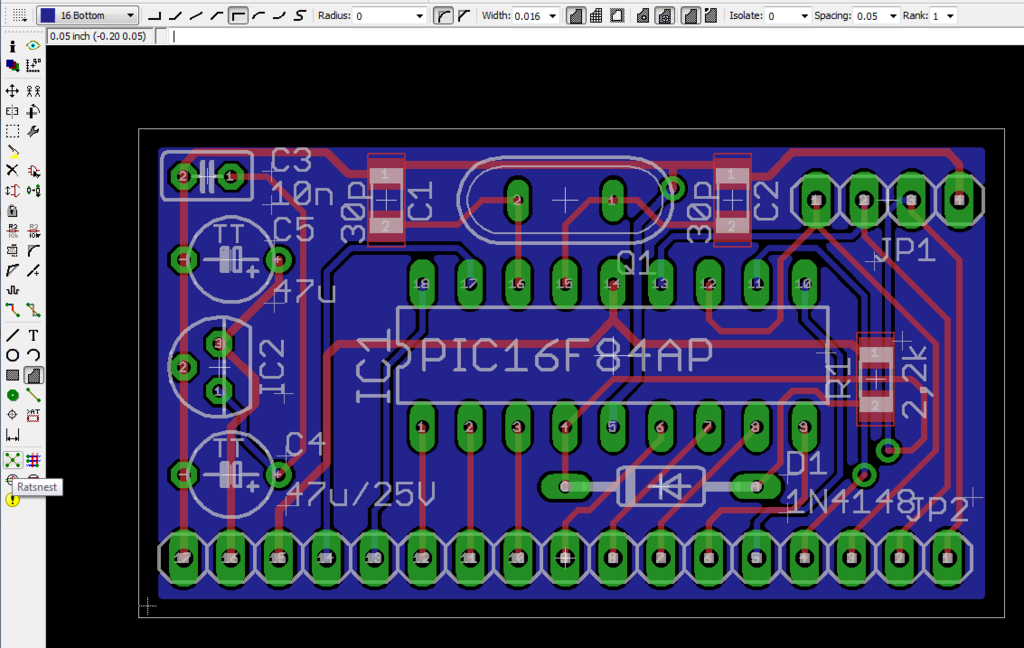
戻したいときはRipupで先ほどひいたPolygonを選択すれば戻せる
変なところに塗られていやな場合はtRestrict/bRestrict LayerでPolygonを配置してやるとそこをさけて塗るようになる
- 自分が使ってる設定
- Width: 0.4064mm
- cap: round
- Polygon Pour : solid
- Spacing: 1.27
- Isolate: 0.3048
- Orphans: no
- Thermals: yes
配線確認(Show)
Showで配線上を選択すると、つながっている線が全てハイライトされる

回路図の方でも対応した線がハイライトされる

Layer選択(Layer)
Layersを選択
デフォルトでは以下のようになっている
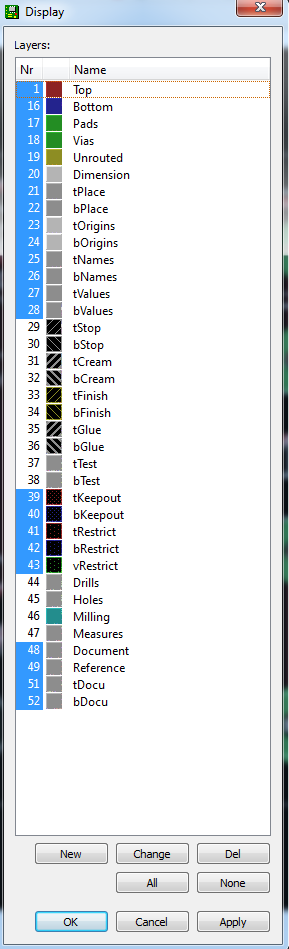
青く選択されているlayerが現在ボードの画面に表示されている
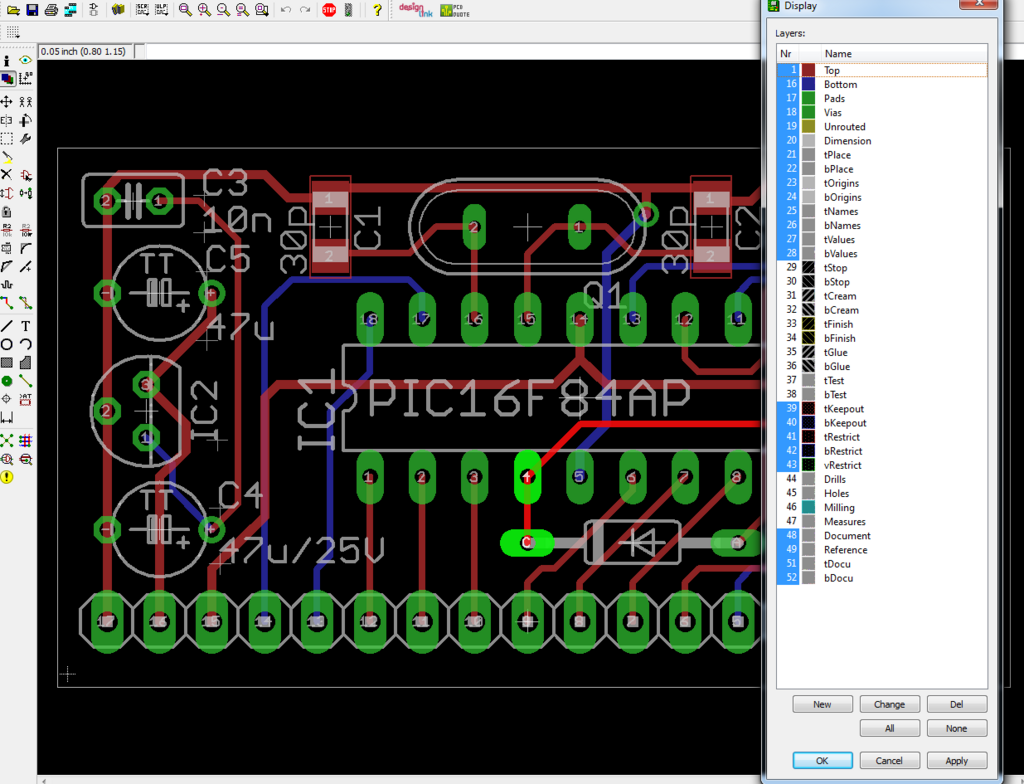
マスク部分を確認したいときはtStop, bStopを選択してApply

p版.comなどではvalueは印刷されないのでボードから外して確認するにはtvalue, bvalueを外してApply

パーツ移動(Move/Group)
1つずつ移動したいときはMove
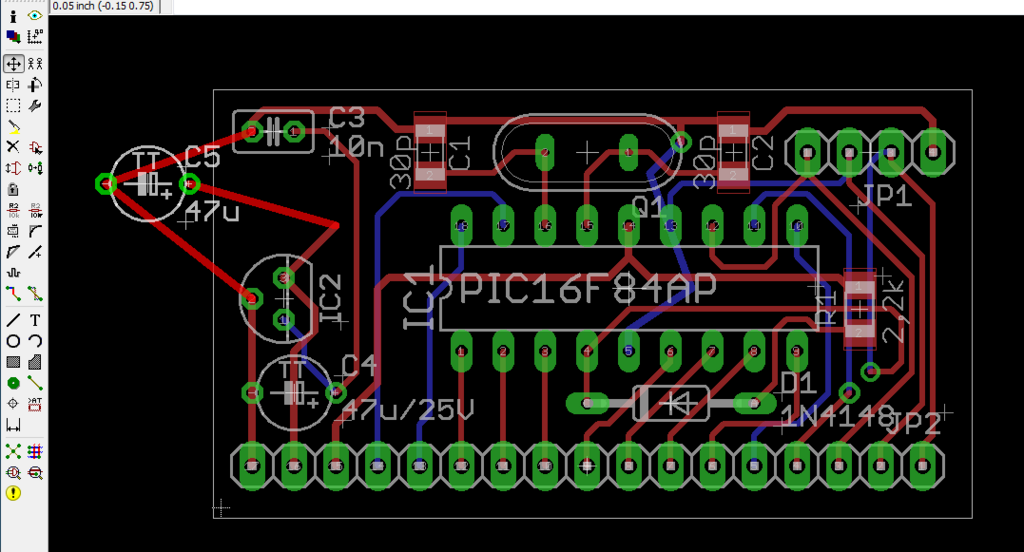
まとめて移動したいときはgroupで対象を囲ってから右クリックでMoveを選択
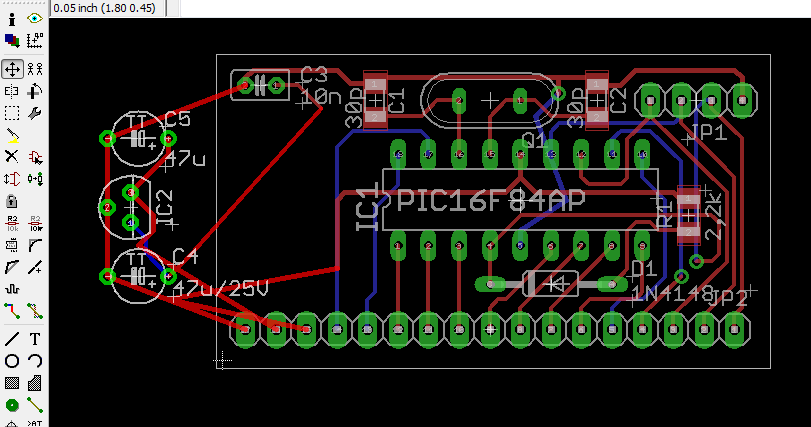
パーツコピー(copy)
パーツのコピーはcopy
1度コピーすれば他の回路図(ファイル)へのコピーも可能
パーツ反転(Mirror)
パーツを裏側に移動させたいときはMirror
パーツ追加(Add)
addしてライブラリからパーツを選択して配置
このとき表示されるライブラリはEagleを開いたときに最初に表示されるControl PanelのLibraryの項目で緑丸がついているものだけなので注意
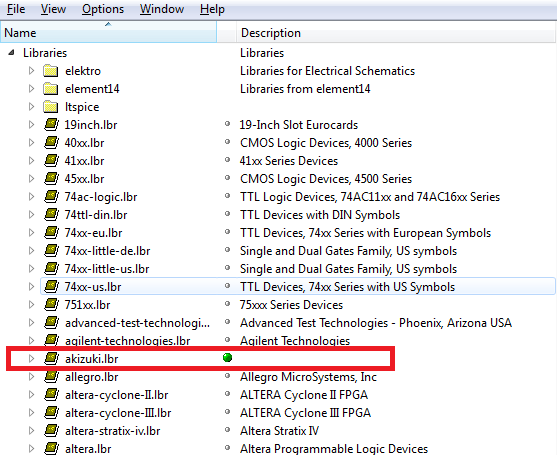
パーツ変更(Replace)
少し大きいパーツに変更したい時とかReplaceを使うとわざわざ配線しなおさなくてすむ
NameとValueの位置を変更したい(Smash)
パーツの位置はそのままでNameとValueの位置だけ変更したい場合はSmash
Smashを選択してパーツ中心の十字マークを選択すると、NameとValueの右上にも十字マークが表示される
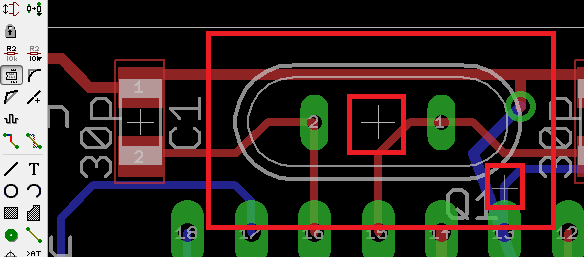
Moveでそのマークを選択するとNameのみ, Valueのみ移動することが出来る

配線(Route/Ripup)
配線する際にはRoute
このとき配線は直角に曲げるのはよくないとされ、45度ずつ曲げるようにする
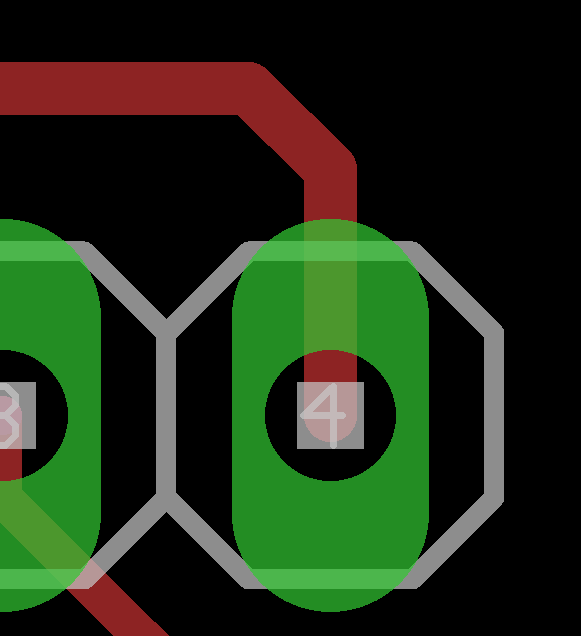
うまくパーツの中心にこないときは、一度途中で配線を止めてもう一つのパーツからひいて繋げるとうまくいくことが多い
一度配線したものを取り消すのはRipup
Deleteではできないので注意
表面(Top)から裏面(Bottom)への配線をする場合は途中でviaをうつ必要があるが、Routeコマンドで配線している途中でlayerを変更することで自動でviaをうってくれる
回路図ではシングルクリックではどこまでも線が続くが、ダブルクリックで終了となる
Wire
こちらも線を引くツールだが、こちらでは回路図の方で指定していない線も自由にボードに引くことができる
線をひいた後にNameをGNDと変更することでベタGNDで塗られていない部位も追加することができる
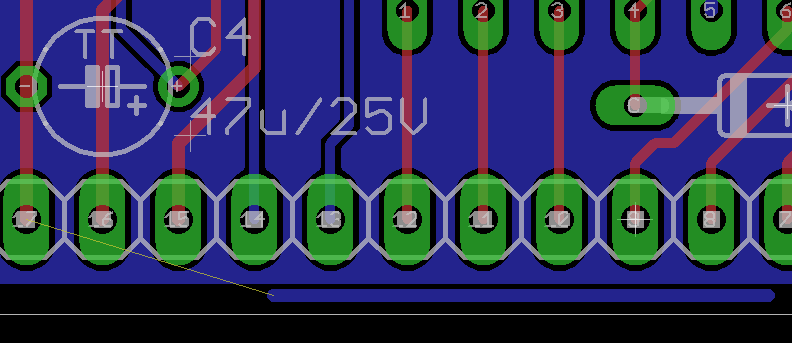
テキストボックス(Text)
文字を入力することが出来る
通常p版.comではパーツのvalueは印刷されないが、それを個別に入力することで印刷したり、ボードの名前や簡単な説明を入力することができる

Grid
ボードに表示されるGridを指定できる
- 自分が使ってる設定
- Size: 1.27mm
- Multiple: 1
- Alt: 0.0125inch
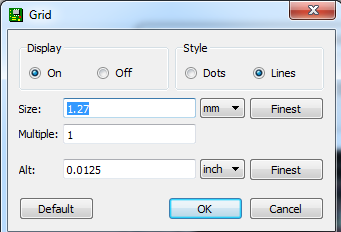
パッド間レジスト開口クリアランス
以下の画像のtStop(緑の斜線エリア)を広くしたい or せまくしたい場合

DRCから以下のMasksのパラメータで調整
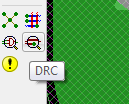

今回は2milから5milに広げてみた