秋月のコイル(SMD Power Inductor) NR10050T100Mのライブラリを作った
以下の秋月のコイルのEagleのライブラリが見つからなかったので作成しました
akizukidenshi.com
データシート
http://akizukidenshi.com/download/ds/taiyouyuden/NR10050T100M.pdf
ライブラリ作成の開始
File > New > Libraryを選択すると新規ライブラリ作成画面が表示される
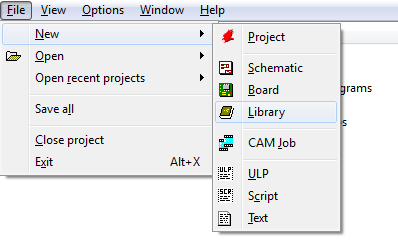
まずはこの時点でライブラリ名を決めて保存してしまう
今回は『smd-power-inductor.lbr』とした
基本的にライブラリ名は英小文字と数字とハイフンで作られているので、それに従ったほうがよさそう
次から実際のライブラリ作成を進めていく。大きな流れは以下のようになる
1. Packageの作成 : パターン図に表示される
2. Symbolの作成 : 回路図に表示される
3. Deviceの作成 : 作成したPackageとSymbolを連携させる
Packageの作成

Packageアイコンを選択して、名前を決める
(今回はNR10050とした)
以下のようなパターン図作成のような画面が表示される
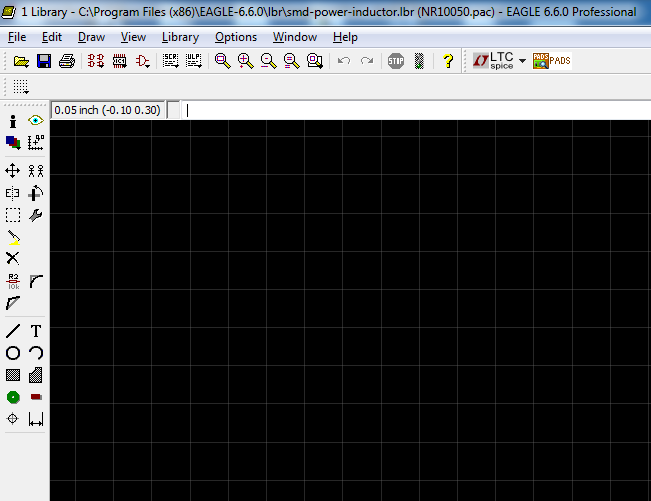
Gridの設定
まずはGridの設定を行う
今回は部品が小さいので、Sizeを0.1mm、Altを0.05mmにした

Smdの設置
次にSmdの設置を行う
smdは表面実装用のpadで、pinはその名の通りピン用のホールを作成する
今回のコイルは表面実装コイルなのでsmdを選択する
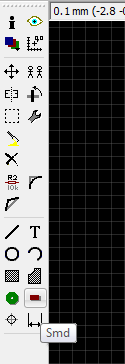
まずボード上に配置したら、Propertiesから調整をする
- Name:1へ変更
- position: 0,0へ変更
- Smd Size: 2.6 x 4.5
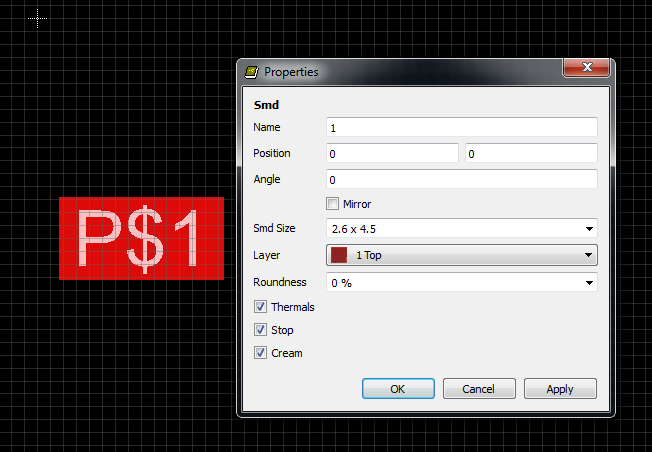
Smd SizeはデータシートのRecommeded Land Patterns通りにした
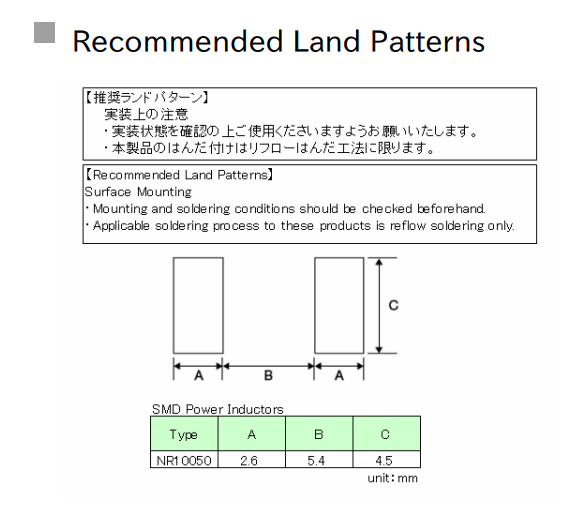
つぎに見やすいようにスケーラをつける
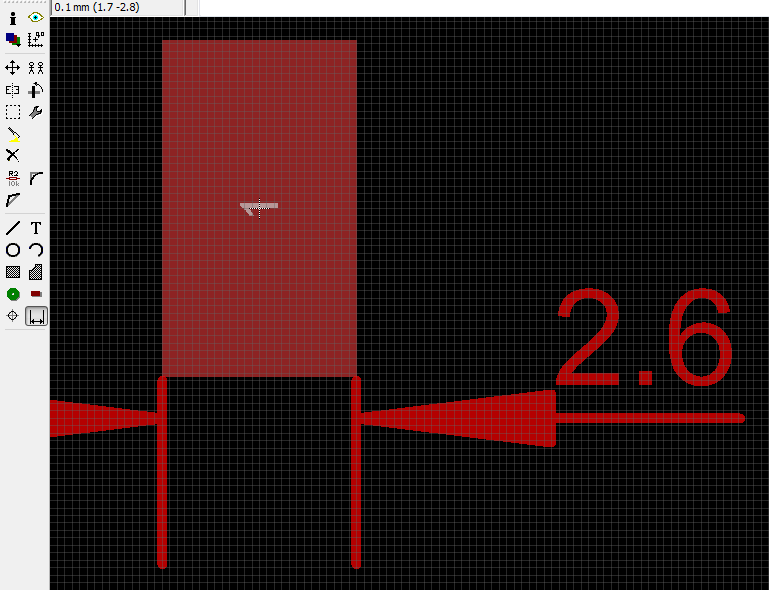
スケーラ自体もデフォルトは太すぎて見にくいので細く小さくする
- Size: 0.3048へ変更
- Layer: 47 Measuresに変更
- Line Width: 0.01へ変更
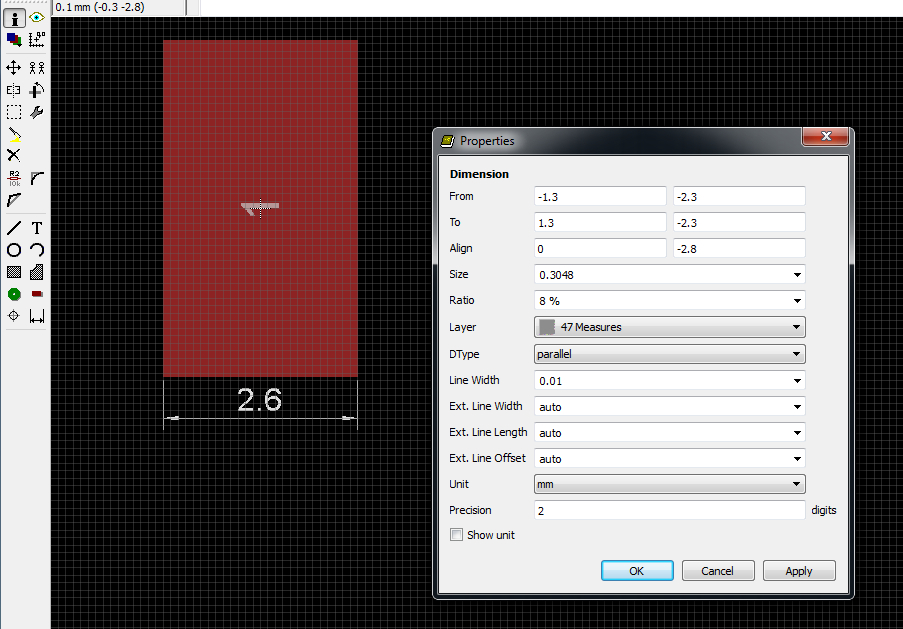
もしMeasuresのLayerを非表示にしている場合は見えなくなってしまうので、その場合はLayer Settingから47番を表示にする
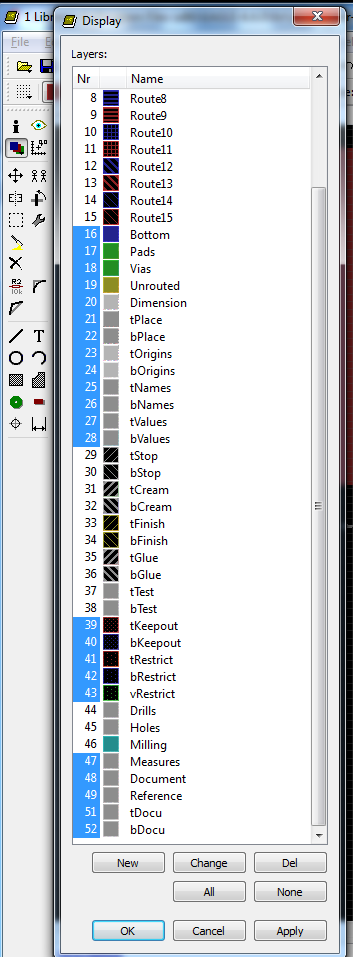
同じく高さ(データシートのC)もスケーラをつけた
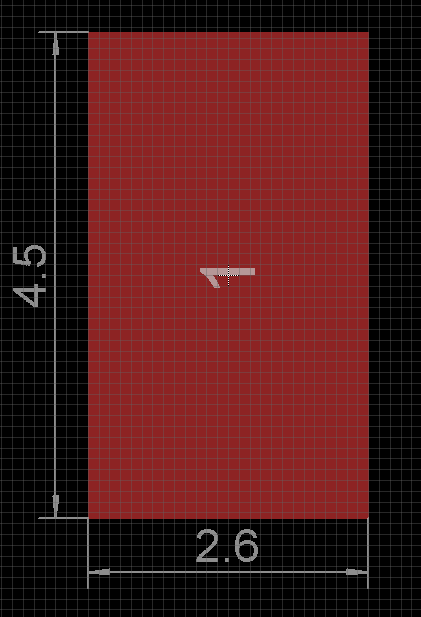
次に作成したsmdをコピーしてもう一つ作成する
smd間の距離はデータシートの通り5.4mmにする
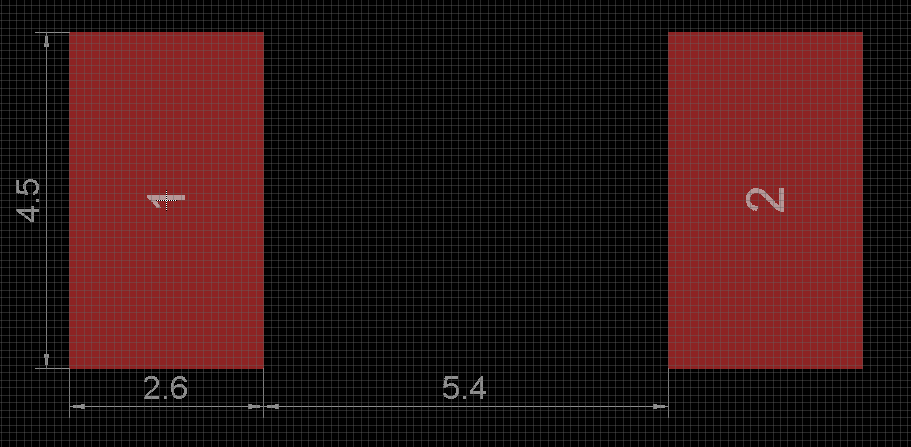
外形の作成
今回はコイルが丸型なので外形として円を書きます
大きさ等はデータシートを参考にします。ちょっと楕円になっていますが、ほぼ変わらないので半径は5mmとします。
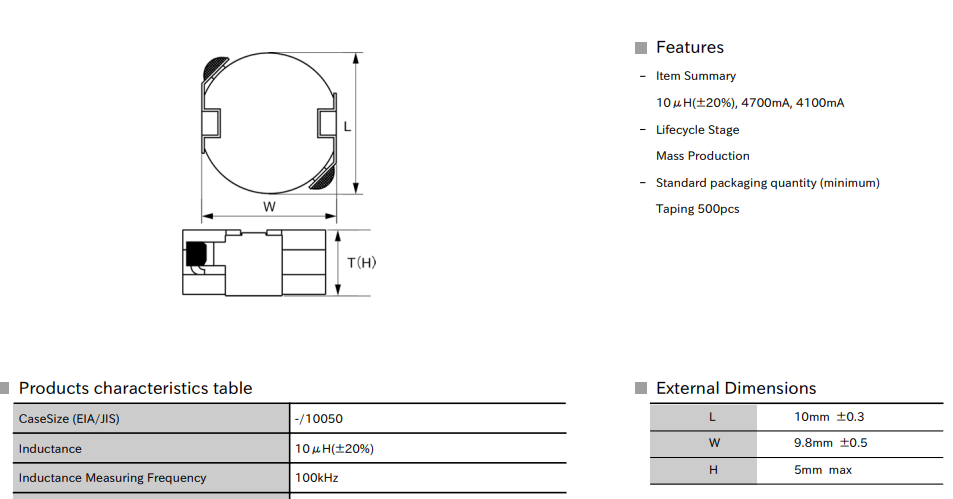
Circleを選んで適当に配置したら、Propertiesで調整します
- Position: 4,0へ変更
- Layer: 21 tPlaceへ変更
- Radius: 5へ変更

Descriptionの追加
下部のDescriptionというリンクをクリックして説明文を追加します
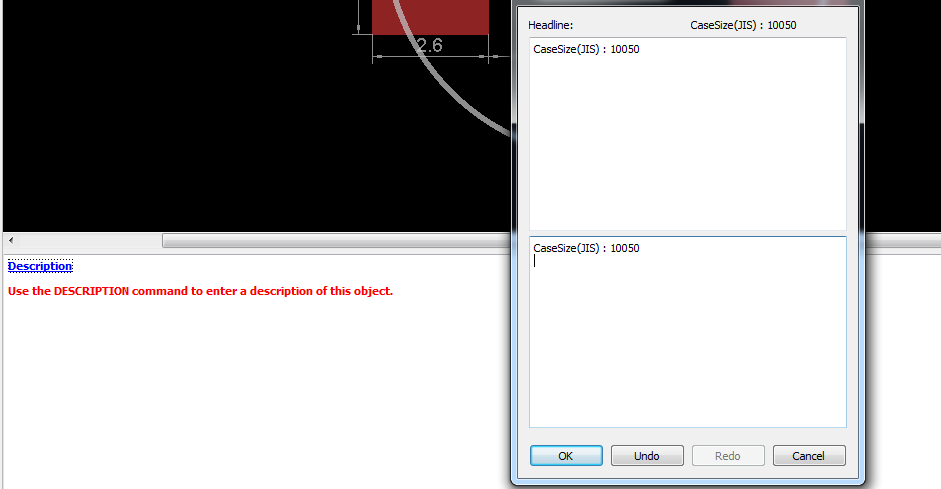
Packageの完成
以上でPackageの完成です、保存をして次のSymbolの作成に移ります
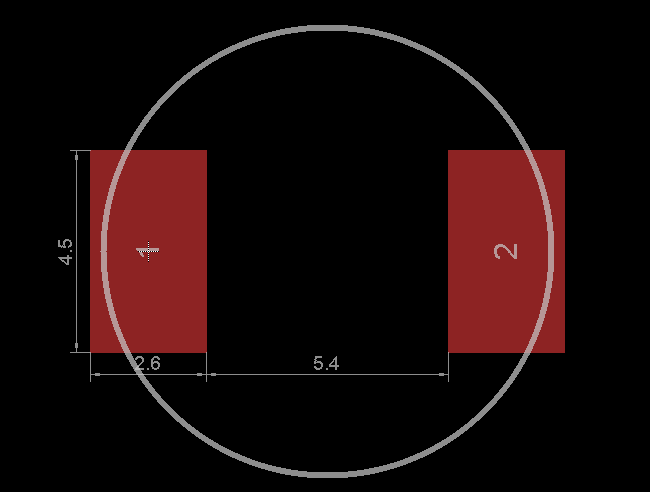
Symbolの作成
まずはSymbolアイコンをクリックして名前をつけます

そうすると回路図の画面が表示されます
ここで実際に回路図に表示される記号を作成していきます
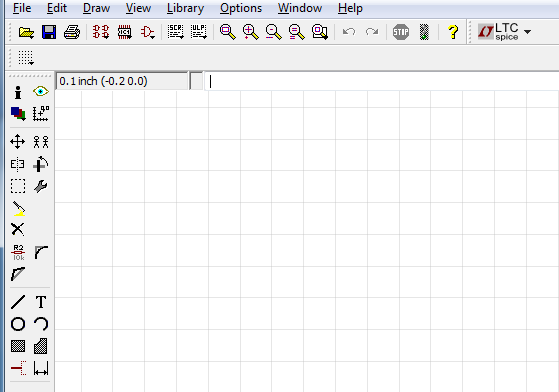
コイル記号の作成
Arcアイコンを利用してコイルの記号を作成します

pinのアタッチ
pinアイコンを選択して、以下のように配置します

これもPropertiesで調整します
- Length: shortへ変更
- Visible: offへ変更
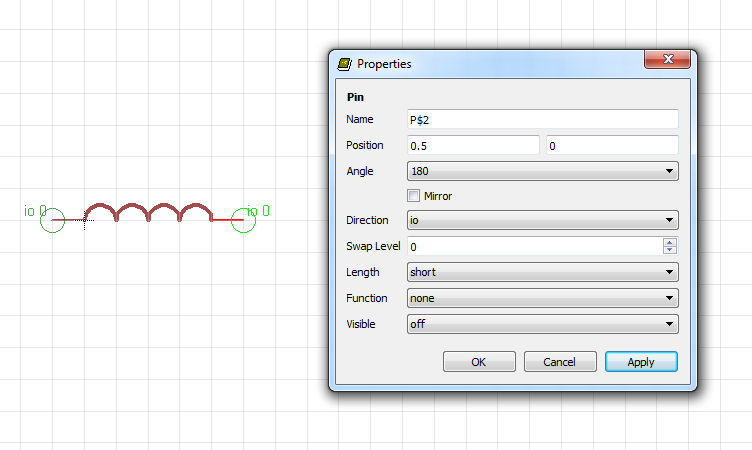
Symbolの完成
以上でSymbolの作成は完了です。保存してDeviceの作成にすすみます
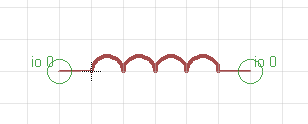
Deviceの作成
Deviceアイコンをクリックして名前をつけます
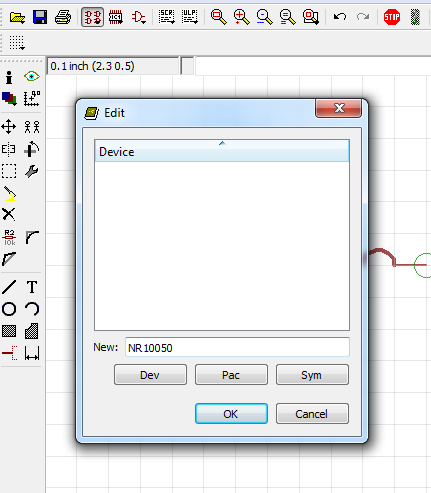
以下のような画面が表示されます
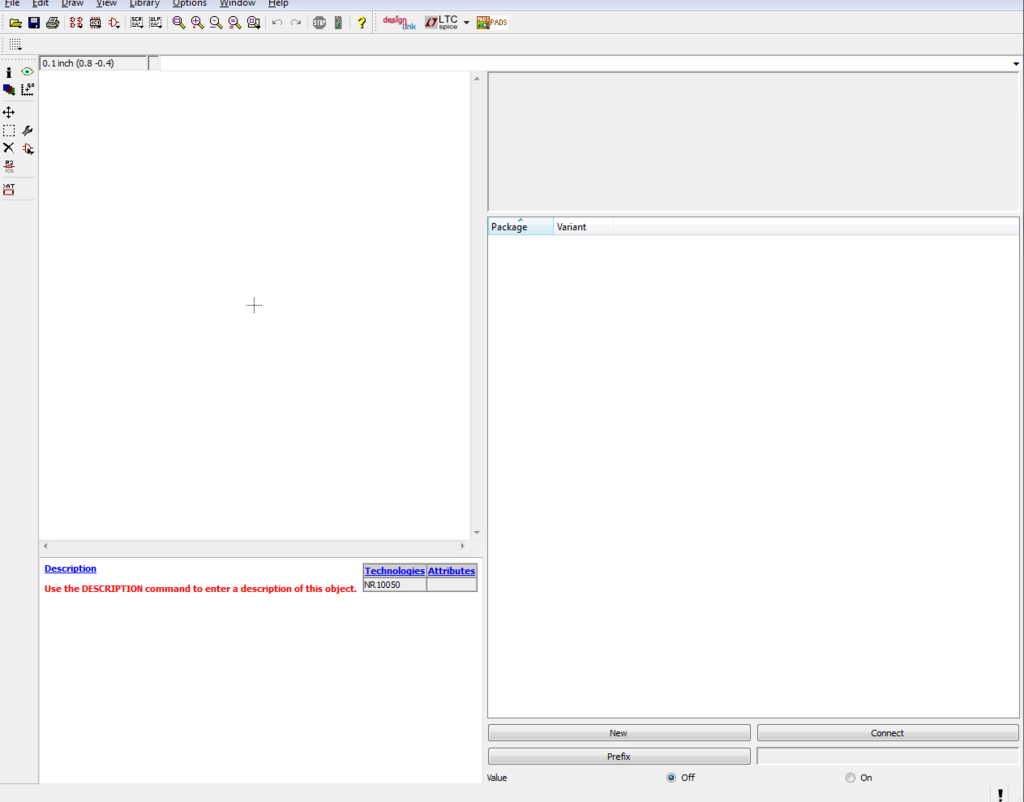
Symbolの追加
Addアイコンから今作ったNR10050 Symbolをaddします

Packageの追加
次に右下のNewボタンからNR10050 Packageをaddします
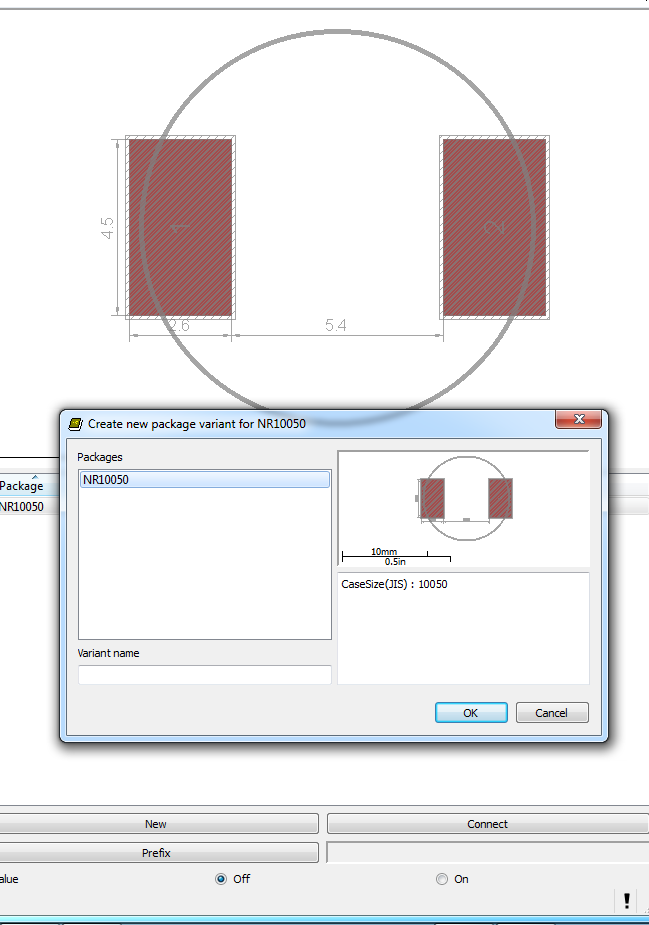
Connect
まだPackageとSymbolは別のものとして関係がないので、Packageのsmdとsymbolのpinをconnectします
右下のConnectボタンを選択し、接続したいpinとpadを選択してConnectをクリックします

Prefixの追加
右下のPrefixを選択し、Lと1文字いれてOKを押します
これで、同じ部品が呼び出されたときにL1, L2・・・と名前が自動で付加されていきます
(PackageとSymbolで名前を付け忘れていたのでつけています)

Desciptionの追加
左下のDescriptionアイコンをクリックして説明文を入力します
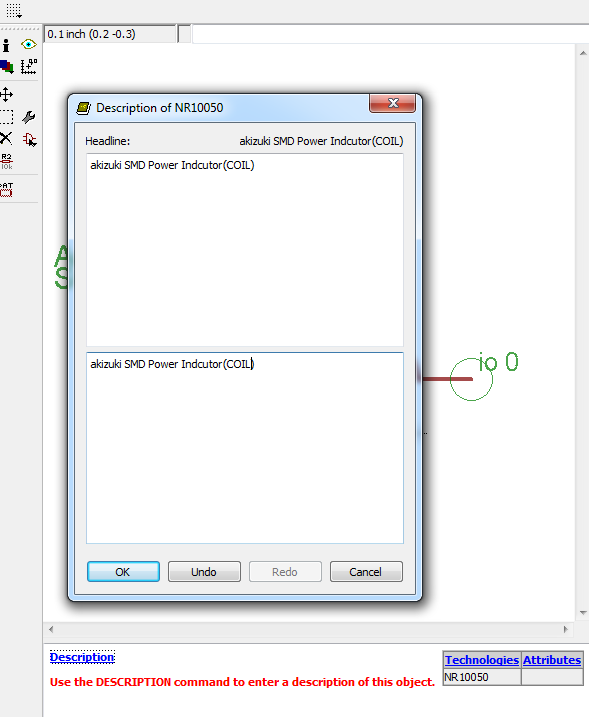
Deviceの完成
以上でDevideの完成です。これが最後の工程なのでライブラリの完成となります。
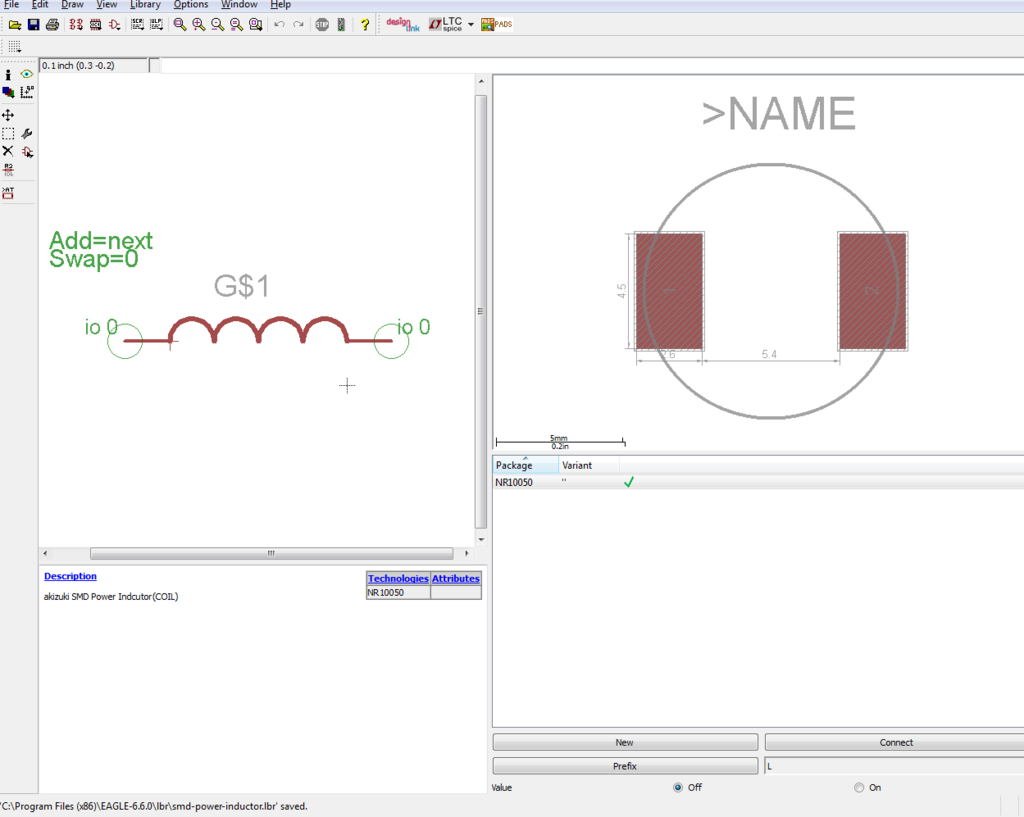
確認
実際にライブラリを呼び出して確認してみましょう
Libraries一覧で確認をして、

新規プロジェクトで呼び出すと以下のように先ほど作成したコイルが表示されるのが確認できます
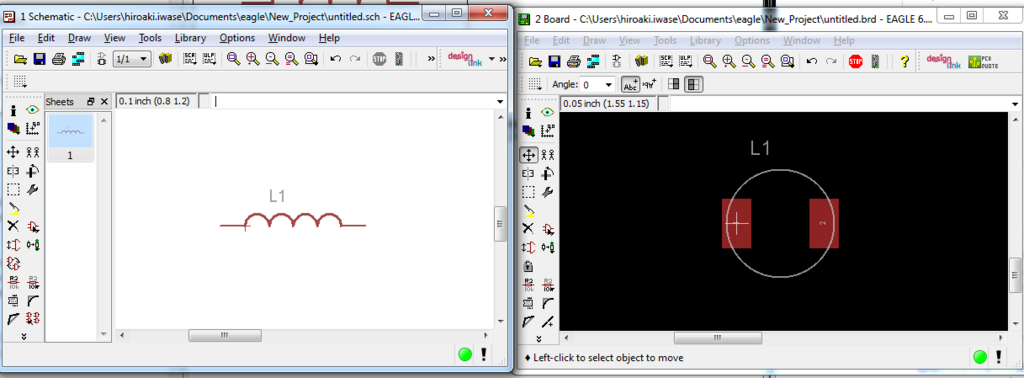
メモ
今回はやっていないんですが、パッケージ作成時の最後に中心点をパーツの真ん中にしておくと、実際にライブラリを使う際に便利です
(中心じゃないとrotate時に位置がずれてしまうので)