ubuntu16.04でapache2の.htaccessを有効化してip制限をする
.htaccessの有効化
sudo vi /etc/apache2/apache2.conf ### 以下の行がアンコメントアウトされていることを確認 AccessFileName .htaccess ### /var/wwwの設定を変更する <Directory /var/www/> Options Indexes FollowSymLinks #AllowOverride None AllowOverride All # NoneからAllへと変更する Require all granted </Directory>
.htaccessの作成
touch /var/www/html/.htaccess sudo vi /var/www/html/.htaccess =================================== <Files ~ "^\.ht"> deny from all </Files> # AccessControl IP/HOST order deny,allow deny from all allow from 123.456.789 ===================================
これで123.456.789.*のIPアドレス以外からのアクセスを制限するようになった
Unityで前のシーンの情報を(無理やり)取得する
Unityは現在のシーン名は取得できるけど、一個前のシーン(つまりどのシーンから遷移してきたか)の取得がデフォルトでできない
色々試行錯誤していたのだけど、以下の方法に落ち着いた
1. データ格納用のクラスを作成
using UnityEngine; using System.Collections; public class Data { public readonly static Data Instance = new Data (); public string referer = string.Empty; }
2. 各シーン読み込み時にシーン名を格納する
例えばscene1というシーンだったら
using UnityEngine; using System.Collections public class scene1 : MonoBehaviour { void Start () { Data.Instance.referer = "scene1"; } . . .
例えばscene2というシーンだったら
using UnityEngine; using System.Collections public class scene2 : MonoBehaviour { void Start () { Data.Instance.referer = "scene2"; } . . .
3. 遷移元のシーンによって処理を変えたいシーンでシーン名を取得する
例えばscene3というシーンだったら
using UnityEngine; using System.Collections public class scene3 : MonoBehaviour { void Start () { if (Data.Instance.referer == "scene1") { 処理 1 } else if (Data.Instance.referer == "scene2") { 処理 2 } else { 処理 3 } Data.Instance.referer = "scene3"; } . . .
Reference
こちらのサイトを参考にさせていただきました
【Unity】シーン間でスコアを共有 まとめ - テラシュールブログ
AWSのEC2のネットワークの速度を測定する
speed-cliを使ってAWSのインスタンスのネットワーク速度の測定をします
測定方法
install speedtest-cli
sudo apt-get install python-pip
sudo pip install speedtest-cli
sudo pip install speedtest-cli --upgrade
測定
$ speedtest-cli --bytes Retrieving speedtest.net configuration... Testing from Amazon (*************)... Retrieving speedtest.net server list... Selecting best server based on ping... Hosted by at2wn (Yokohama) [24.99 km]: 35.168 ms Testing download speed................................................................................ Download: 37.36 Mbyte/s Testing upload speed.................................................................................................... Upload: 13.65 Mbyte/s
こんな感じで回線の速度測定がcliで出来ました
ubuntu16.04でApacheのDirectoryIndexを変更する
vi /etc/apache2/mods-available/dir.con ### 以下を修正してapacheをrestartすればよい <IfModule mod_dir.c> DirectoryIndex index.html index.cgi index.pl index.php index.xhtml index.htm </IfModule>
ubuntu16.04にapacheをinstallしてbasic認証をかける
2. basic auth
touch /etc/apache2/sites-available/auth-basic.conf vi /etc/apache2/sites-available/auth-basic.conf ### 以下を入力して保存 <Directory /var/www/html> AuthType Basic AuthName "Basic Authentication" AuthUserFile /etc/apache2/.htpasswd require valid-user </Directory> htpasswd -c /etc/apache2/.htpasswd hoge New password: ****** Re-type new password: ****** Adding password for user hoge cd /var/www/html a2ensite auth-basic Enabling site auth-basic. To activate the new configuration, you need to run: service apache2 reload sudo /etc/init.d/apache2 restart
もう一度アクセスしてbasic認証がかかっていることを確認
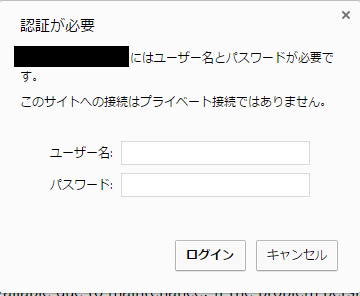
raspberryPIにmp3再生ソフトmpg321をinstallする
1. 出力先の変更
- raspi-configから音声出力をAutoから3.5mmジャックに変更(一応)
2. スピーカーのテスト
$ speaker-test -t sine -f 1000
3. mpg321のinstall
### library install $ sudo apt-get install mpg321
4. 確認
### 普通に再生 $ mpg321 foobar.mp3 ### 音量指定(1-100) $ mpg321 foo.mp3 -g 10 ### ループ(0は無限ループ) $ mpg321 foo.mp3 -l 3 ### デーモンで起動する場合 $ mpg321 foo.mp3 -l 3 > /dev/null 2>&1 &
聞こえないときはraspi側の音量を最大にしてみる
$ alsamixer

|
raspberryPiのバックアップ
raspberryPiはSDカードのバックアップをとることで簡単にコピーすることができます。
必要なツール
- Win32Diskimager
- Win32 Disk Imager 日本語情報トップページ - OSDN
- 基本的にイメージとして書き出せればなんでもいいと思います
方法
読み込み(バックアップ)
Win32 Disk Imagerを起動すると以下のようなWindowが出てくるので、適当にイメージファイル名を入力して、Readを押すとイメージファイルの作成がはじまります

書き込み(復元)
逆にバックアップしたイメージファイルをもとに復元したい時は以下の手順を行います
- SDカードをフォーマット
- imageファイルを指定してWriteボタンを押す
