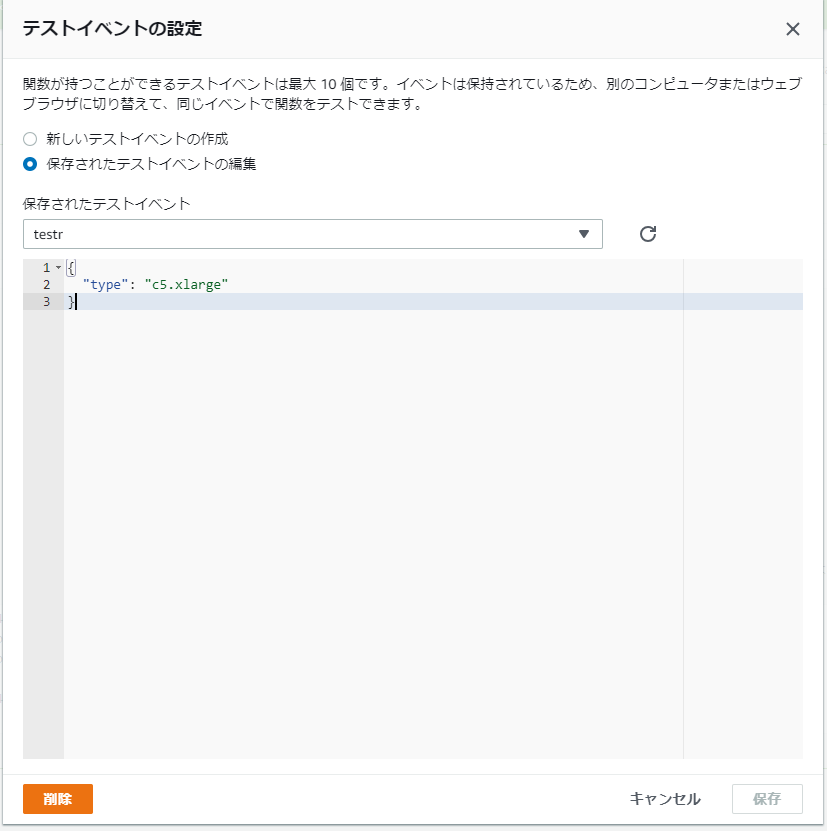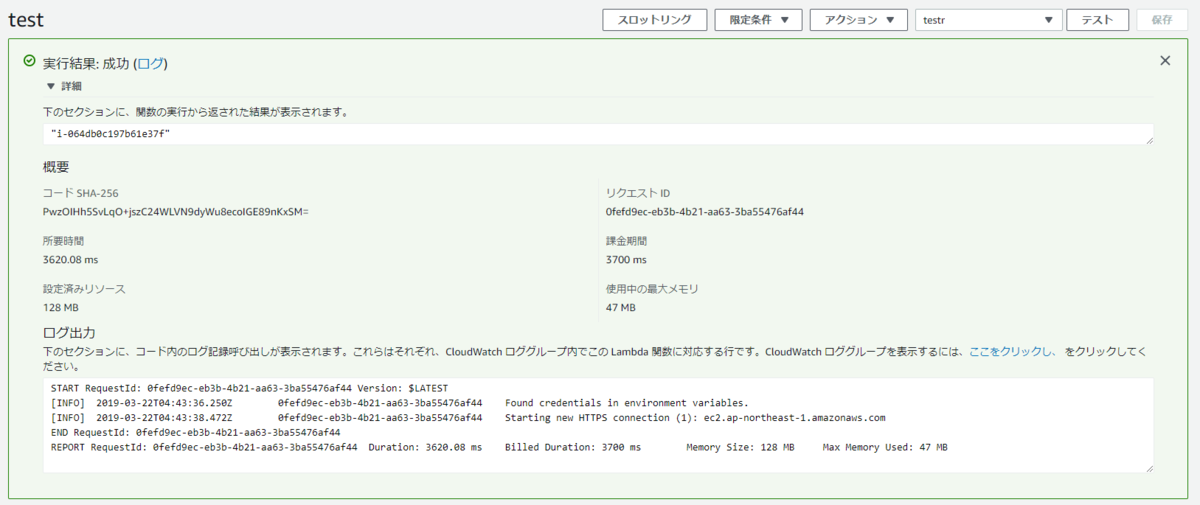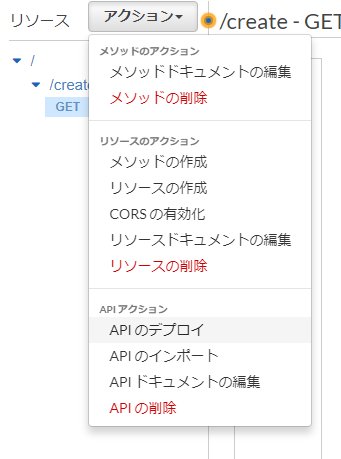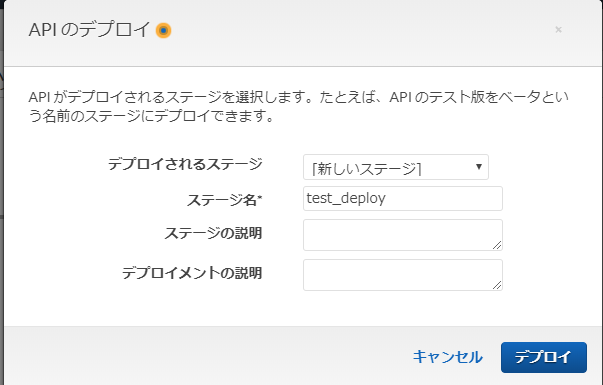Rails(ActiveRecord)に関して
Active Recordの値の取り扱いに関して
こんなレコードがあるとして
mysql> select id,name from users; +----+---------+ | id | name | +----+---------+ | 1 | foo | | 2 | bar | | 3 | fizz | +----+---------+
これをActiveRecord経由で取得した場合どういうデータ形式になったりメソッドが使えるかという話
find_byだと
Userインスタンスが返ってくる
> User.select(:id, :name).find_by(id: 1) => #<User id: 1, name: "foo">
それぞれの値の取得方法
> user = User.select(:id, :name).find_by(id: 1) => #<User id: 1, name: "foo"> > user.id => 1 > user.name => "foo" > user[:id] => 1 > user[:name] => "foo"
to_aメソッドやeachは使えない
> User.select(:id, :name).find_by(id: 1).to_a Traceback (most recent call last): 9: from script/rails:8:in `<main>' 8: from script/rails:8:in `require' . . .
whereの場合
ActiveRecord::Relationが返ってくる
# ActiveRecord::Relationとして返ってくる > User.select(:id, :name).where(id: [1,3]) => #<ActiveRecord::Relation [#<User id: 1, name: "foo">, #<User id: 3, name: "fizz">]> > User.select(:id, :name).where(id: [1,3]).class => User::ActiveRecord_Relation # to_aにすると配列として返ってくる > User.select(:id, :name).where(id: [1,3]).to_a => [#<User id: 1, name: "foo">, #<User id: 3, name: "fizz">] irb(main):315:0> User.select(:id, :name).where(id: [1,3]).to_a.class => Array
それぞれの値の取得方法
# 配列のように指定ができる > User.select(:id, :name).where(id: [1,3])[0] => #<User id: 1, name: "foo"> > User.select(:id, :name).where(id: [1,3])[1] => #<User id: 3, name: "fizz"> # その上で値が取得できる > User.select(:id, :name).where(id: [1,3])[0].name => "foo" > User.select(:id, :name).where(id: [1,3])[1].name => "fizz"
ActiveRecord::Relationでも配列でもeachが使える(取得できるのはuserインスタンス)
# ActiveRecord::Relation > User.select(:id, :name).where(id: [1,3]).each do |user| > puts user > end #<User:0x00005560a6bd4d20> #<User:0x00005560a6bd46b8> # Array > User.select(:id, :name).where(id: [1,3]).to_a.each do |user| > puts user > end #<User:0x00005560a6b3aef0> #<User:0x00005560a6b3a6a8>
ubuntu16.04にrbenvでrubyをインストールする
# library install and update sudo apt-get update cd sudo apt-get install git build-essential libssl-dev libreadline-dev vi ~/.profile ### 以下を末尾に追加 ### export PATH="$HOME/.rbenv/bin:$PATH" eval "$(rbenv init -)" ### ここまで ### source ~/.profile # installできるversionのチェック rbenv install --list # install rbenv install 2.5.1 rbenv rehash # globalへの設定&確認 rbenv global 2.5.1 ruby -v
AWS EC2で”JavaScript heap out of memory”エラーが出たら
AWS EC2で”JavaScript heap out of memory”エラーが出たときの対処法です
主にt2.microとかメモリ容量の小さいインスタンスでnuxtとかnode使ってると出現する
こんなエラー
<--- Last few GCs ---> [5746:0x42f2e10] 11947 ms: Mark-sweep 101.0 (114.6) -> 100.2 (113.6) MB, 140.1 / 0.0 ms (+ 0.3 ms in 1 steps since start of marking, biggest step 0.3 ms, walltime since start of marking 182 ms) (average mu = 0.294, current mu = 0.434) low memory notif[5746:0x42f2e10] 12099 ms: Mark-sweep 100.2 (113.6) -> 100.2 (113.6) MB, 152.0 / 0.0 ms (average mu = 0.168, current mu = 0.000) low memory notification GC in old space requested <--- JS stacktrace ---> ==== JS stack trace ========================================= Security context: 0x1098ebb9e549 <JSObject> 0: builtin exit frame: new ArrayBuffer(aka ArrayBuffer)(this=0x1ff267182801 <the_hole>,0x3c9d355d9001 <Number 6.41975e+06>,0x1ff267182801 <the_hole>) 1: ConstructFrame [pc: 0x3e29d418d145] 2: StubFrame [pc: 0x3e29d420b900] 3: createUnsafeArrayBuffer(aka createUnsafeArrayBuffer) [0x3bbd5485d531] [buffer.js:119] [bytecode=0x365108798601 offset=25](this=0x1ff2671826f1 <undefined>,s... FATAL ERROR: Committing semi space failed. Allocation failed - JavaScript heap out of memory 1: 0x8c02c0 node::Abort() [node] 2: 0x8c030c [node] 3: 0xad15de v8::Utils::ReportOOMFailure(v8::internal::Isolate*, char const*, bool) [node] 4: 0xad1814 v8::internal::V8::FatalProcessOutOfMemory(v8::internal::Isolate*, char const*, bool) [node] 5: 0xebe752 [node] 6: 0xecb0f2 [node] 7: 0xecb2b4 v8::internal::Heap::CollectGarbage(v8::internal::AllocationSpace, v8::internal::GarbageCollectionReason, v8::GCCallbackFlags) [node] 8: 0xecc7aa v8::internal::Heap::CollectAllAvailableGarbage(v8::internal::GarbageCollectionReason) [node] 9: 0xae6cc5 v8::Isolate::LowMemoryNotification() [node] 10: 0x8bfdad node::ArrayBufferAllocator::Allocate(unsigned long) [node] 11: 0xfd88e3 v8::internal::JSArrayBuffer::SetupAllocatingData(v8::internal::Handle<v8::internal::JSArrayBuffer>, v8::internal::Isolate*, unsigned long, bool, v8::internal::SharedFlag) [node] 12: 0xb64514 [node] 13: 0xb664b3 v8::internal::Builtin_ArrayBufferConstructor(int, v8::internal::Object**, v8::internal::Isolate*) [node] 14: 0x3e29d41dc17d
対処法
sudo su dd if=/dev/zero of=/swapfile bs=1M count=1024 chmod 600 /swapfile mkswap /swapfile swapon /swapfile
node.jsのインストール方法
# install ndenv cd /usr/local/ git clone https://github.com/riywo/ndenv.git chmod -R g+rwxXs /usr/local/ndenv/ mkdir /usr/local/ndenv/plugins cd /usr/local/ndenv/plugins git clone https://github.com/riywo/node-build.git cat << "EOF" > /etc/profile.d/ndenv.sh export NDENV_ROOT=/usr/local/ndenv export PATH="$NDENV_ROOT/bin:$PATH" eval "$(ndenv init -)" EOF source /etc/profile.d/ndenv.sh # install node ndenv install ${NODE_VERSION} ndenv global ${NODE_VERSION} ndenv rehash
Nuxt.jsで画像をwebpで圧縮する
library install
npm install --save gulp-webp
gulpfile.js
vi gulpfile.js
const webp = require('gulp-webp') gulp.task('webp', function() { return gulp.src("./precompile/img/**/*.{svg,gif,png,jpg,jpeg}") .pipe(webp()) .pipe(gulp.dest("./assets/img/")); });
実行コマンド
gulp webp
流れとしてはprecompile/imgという名前の画像ファイル置き場を作成し、ここにjpgやpngやらの画像を配置する
gulp webpコマンドで上記の画像ファイルをwebpファイルに変換してassets/img以下に配置する
(その後は通常通りnuxt generateでdist以下に画像ファイルが配置される)
AWS lambdaとAPI GatewayとEC2を使って特定のURLにアクセスするだけでインスタンスを作成できるようにする
Lambdaの設定
まずは実際の処理部分をLambdaで設定します
関数の作成
関数の作成を選択して必要な情報を入力していきます。
今回ランタイムはPython2.7を選択しています。
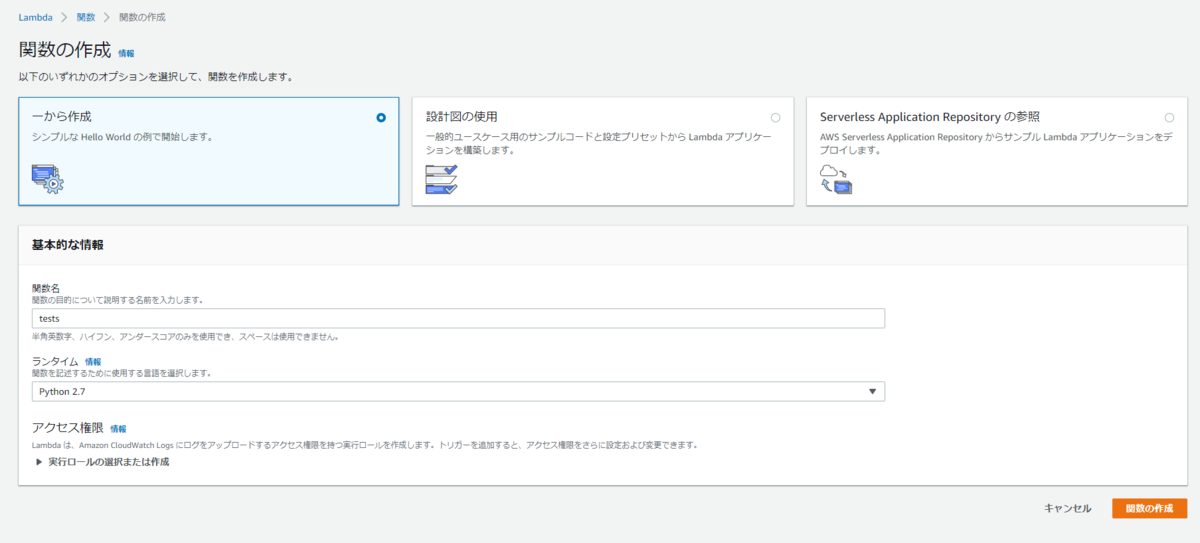
右下の関数の作成を選択すると以下のような画面が表示されます

下にゆくと以下のように処理を入力するエリアが出てきます

import boto3 from botocore.exceptions import ClientError import json import logging import os import datetime AMIID=os.environ['AMIID'] logger = logging.getLogger() logger.setLevel(logging.INFO) def create_userdata(): str="""#!/bin/sh date > /tmp/userdate.log yum -y update ${PROCESS WHICH YOU WANNA DO} echo "Finished UserData" > /tmp/userdata.log """ return str def create_name(): now = datetime.datetime.now() return 'instance_from_lambda_' + now.strftime('%Y/%m/%d %H:%M') + '(UTC)' def lambda_handler(event, context): ret={} ec2 = boto3.client('ec2',region_name='ap-northeast-1') try: res = ec2.run_instances( ImageId=AMIID, InstanceType=event['type'], MinCount=1, MaxCount=1, InstanceInitiatedShutdownBehavior='terminate', IamInstanceProfile={'Name': 'your IAM'}, NetworkInterfaces=[{ 'DeviceIndex': 0, 'SubnetId' : 'your subnet id', 'Groups': ["your security group"], 'AssociatePublicIpAddress': True }], TagSpecifications=[ { 'ResourceType':'instance', 'Tags':[ { 'Key':'Name', 'Value':create_name() } ] } ], UserData=create_userdata() ) return res['Instances'][0]['InstanceId'] except ClientError as e: ret['code'] = e.response['Error']['Code'] ret['message'] = e.response['Error']['Message'] raise json.dumps(ret)
- 今回はAMIIDは以下のように環境変数で設定します

次にタイムアウトの時間を3秒から15秒に伸ばしておきます
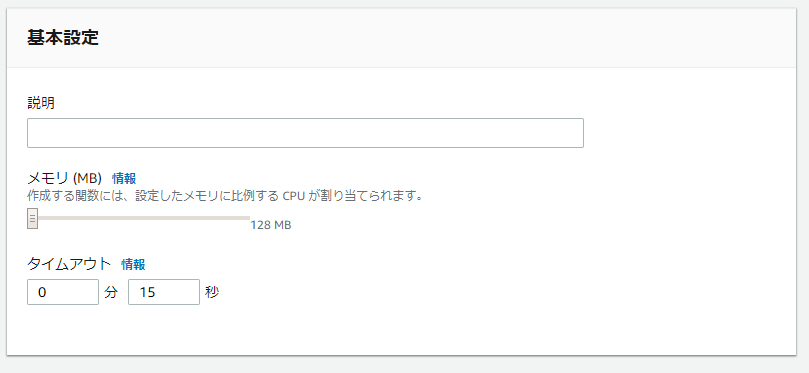
最後に右上の保存を押して設定を保存します
API Gatewayの作成
次に上記のLambdaの処理を呼び出すAPIを作成します
リソースの作成
API Gateway > APIの作成を選択し、必要な項目を入力してAPIの作成を選択していきます

以下のような画面になります

アクションからリソースの作成を選択し、必要な情報を入力します
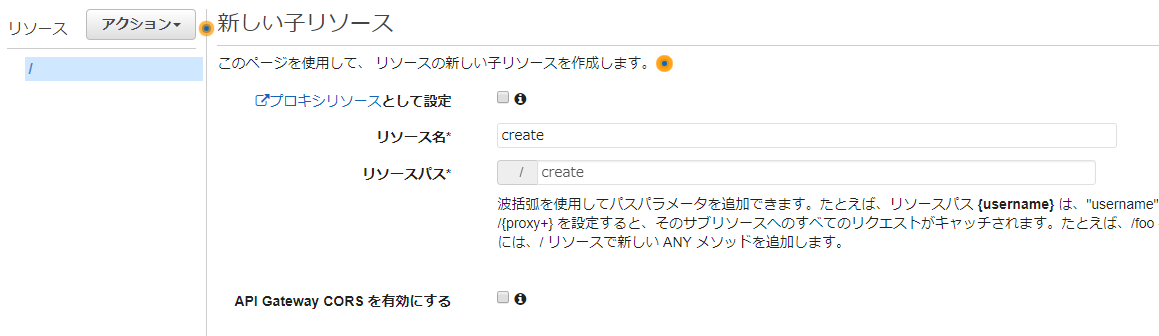
次にステージ変数としてインスタンスタイプを送れるようにします
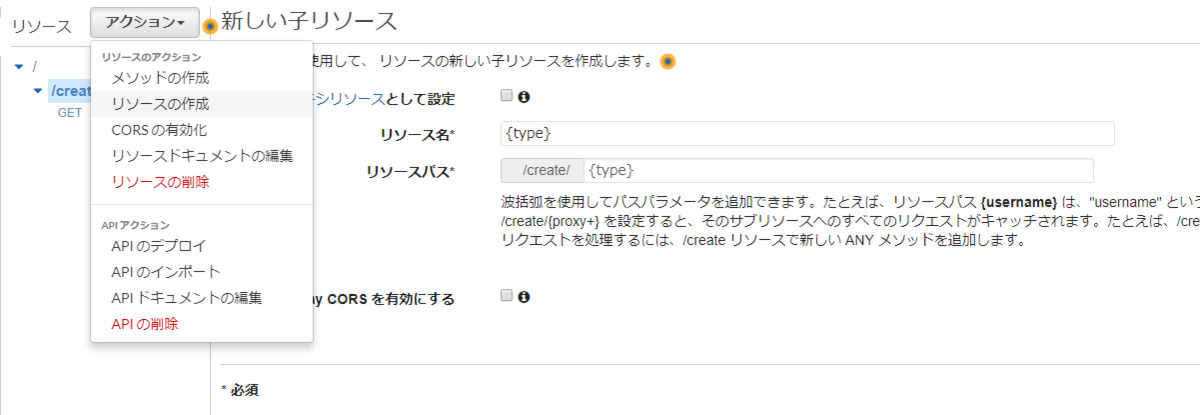
次にアクションからメソッドの作成を選択し、ドロップダウンでGETを選択します。
選択すると具体的な設定の入力項目が出現するので、今回は統合タイプは「Lambda関数」、Lambda関数には先ほど作成した関数の「test」を入力します

次に統合リクエストのマッピングテンプレートから、パラメータの設定を行います。

{ "type": "$input.params('type')" }