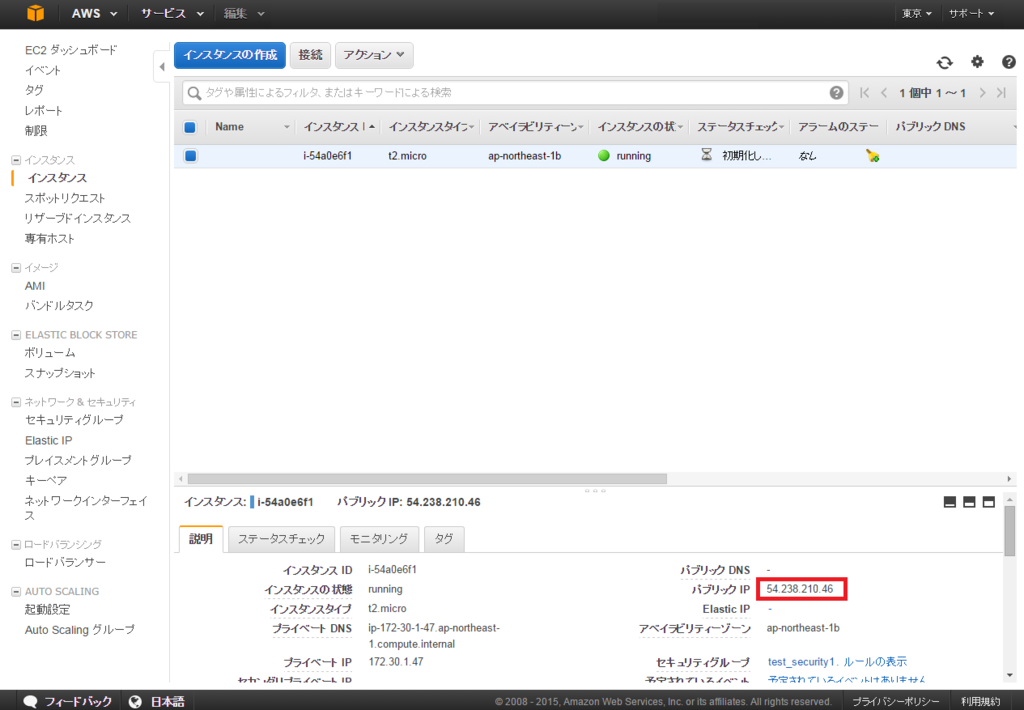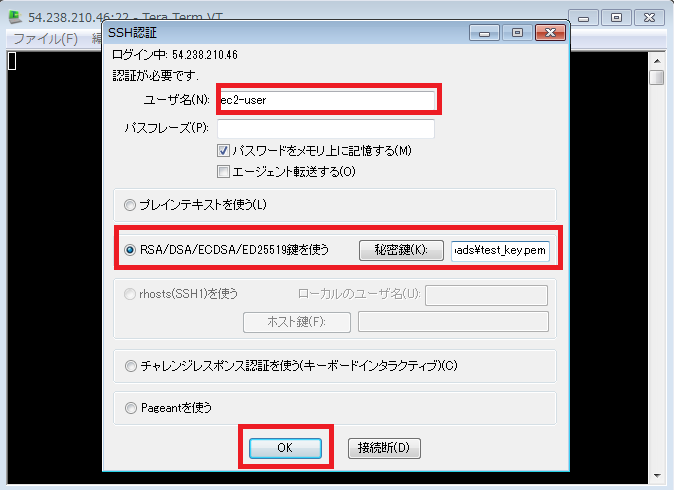AWS EC2(コンソールにログインするまで)
AWSのEC2の使い方です
とりあえず今回はteratermでアクセスするまでの方法を説明します
インスタンスの作成
1. まずはEC2にアクセス
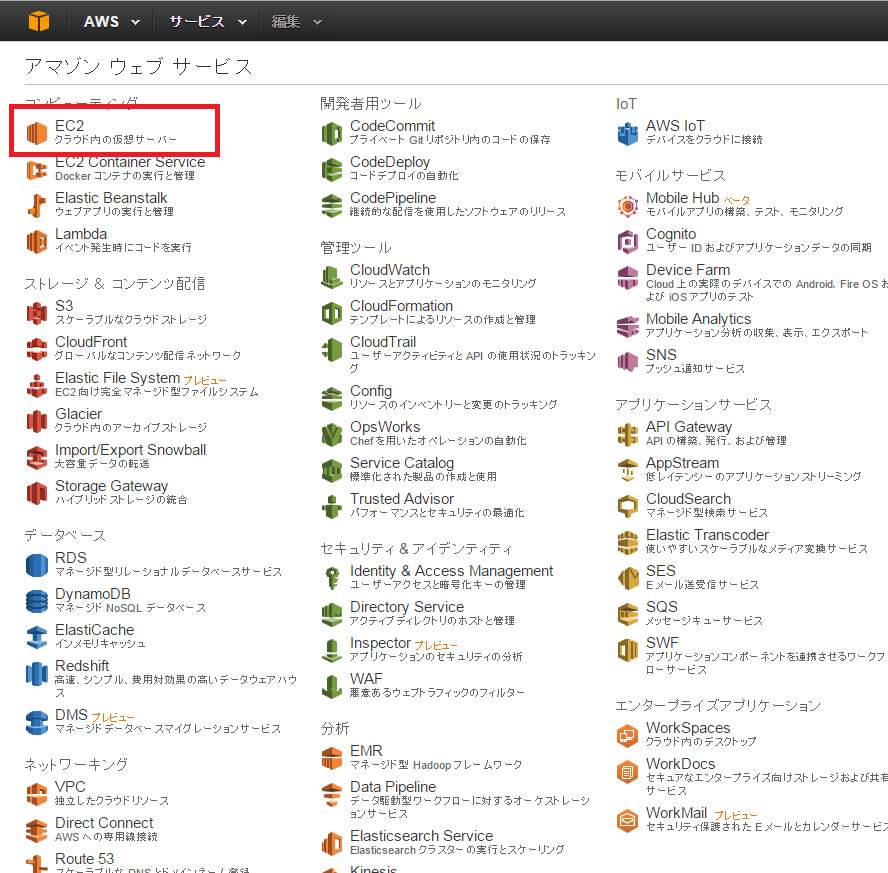
2. instances(インスタンス)を選択

3.『 インスタンスの作成』を選択

4. OSの選択
- 希望のOSを選択します

5. インスタンスタイプの選択
- 条件がよくなるほど高額になりまs
- 今回はデフォルトの「無料利用枠の対象」って書いてあるものを使用します

6. セキュリティグループの選択
- 『セキュリティグループの編集』を選択

- デフォルトでTCP:port22のアクセスが許可されていまs
- 送信元の[任意の場所:0.0.0.0/0]はアクセス元の制限をしないという意味です
- 必要であれば『ルールの追加』を行い、追加し終わったら『確認と作成』をクリック
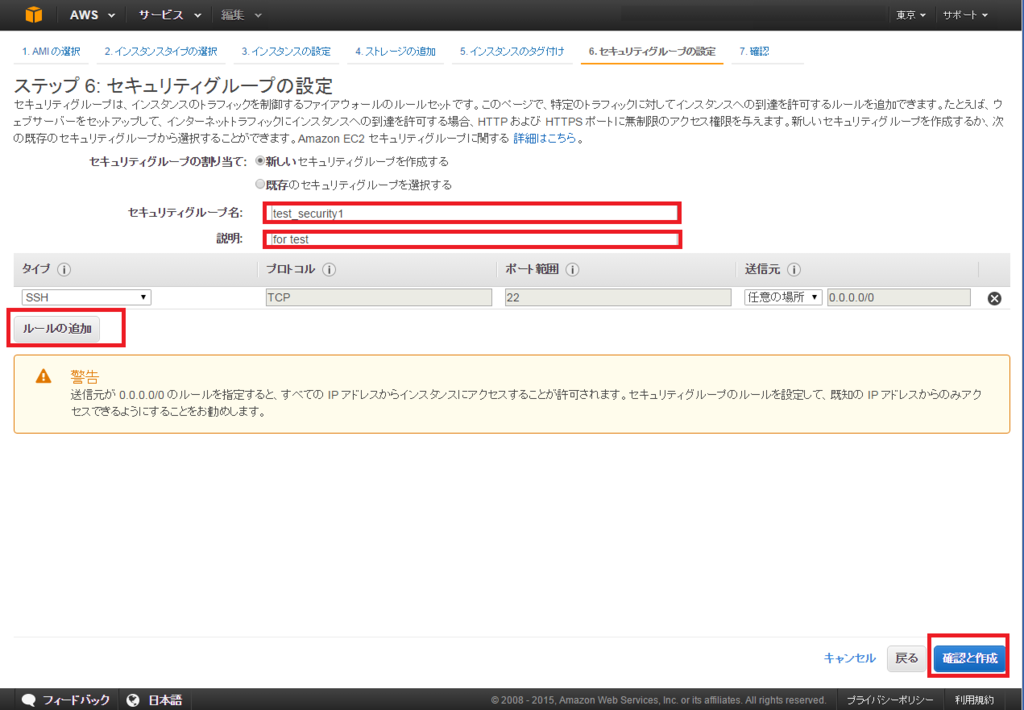
7. インスタンスの作成ボタンをクリック
- インスタンス作成の確認画面に戻ってくるので、『作成』ボタンをクリック
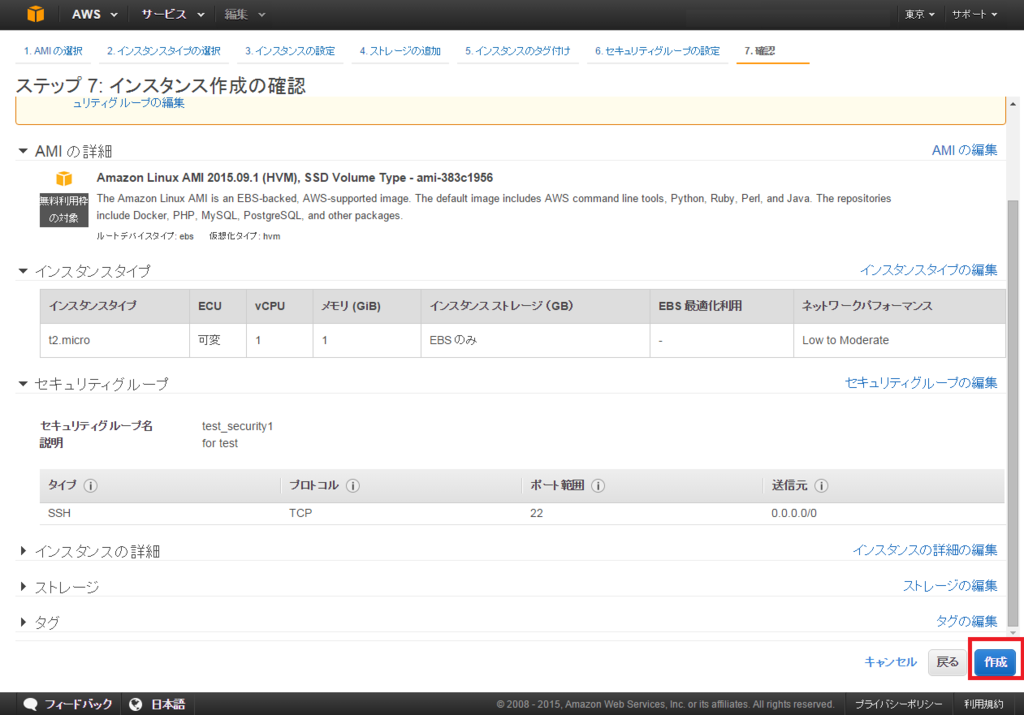
8. キーペアの作成
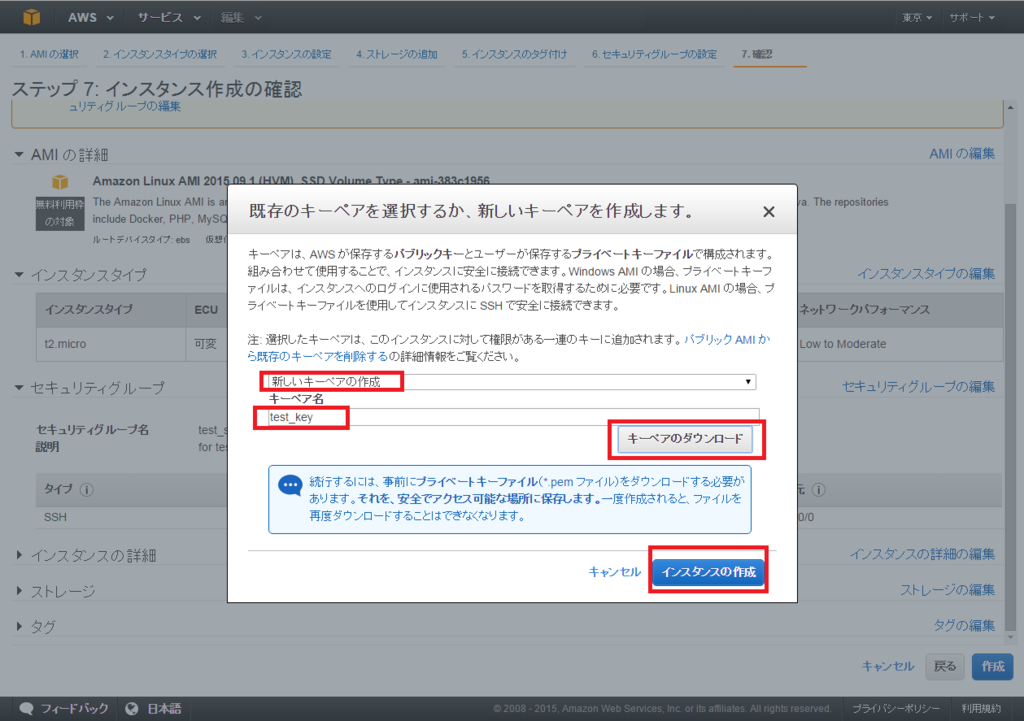
9. インスタンスの作成が完了するまで待つ

runningになればインスタンスの作成完了です