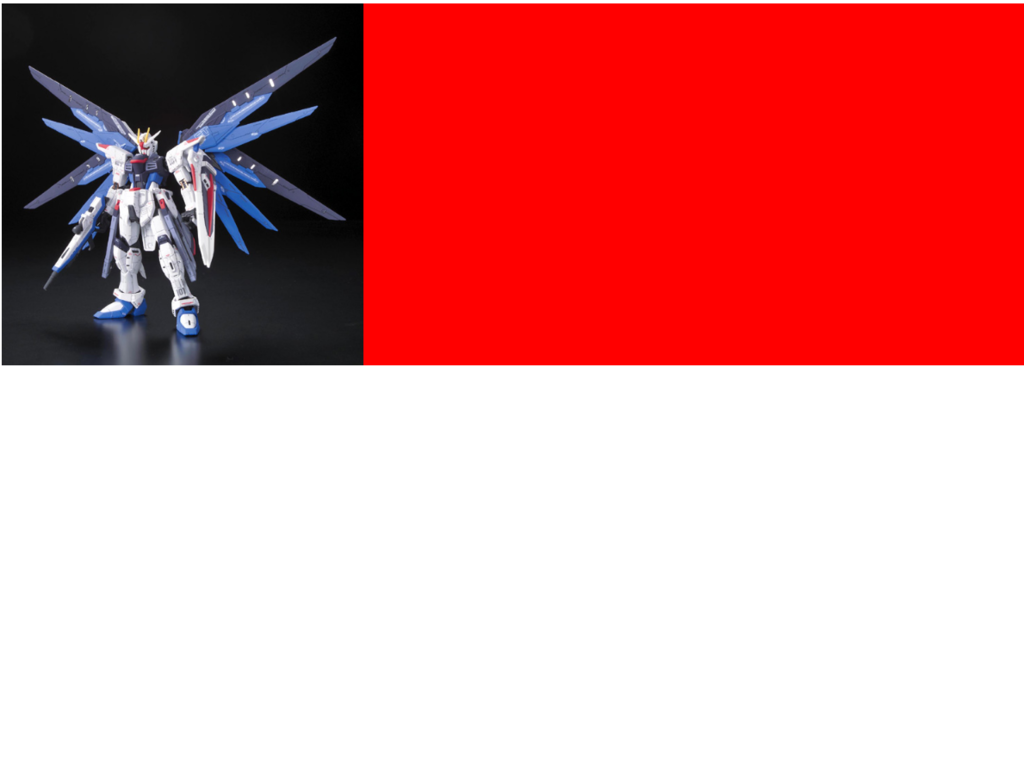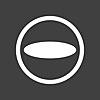ラズベリーパイの音声をDAC(pcm5102a)でI2S出力する
普段音声出力はRaspberryPi3のオーディオジャック(アナログ出力)から行っていますが、DACを介すことでI2S出力(デジタル出力)に変更する方法です

I2S
I2Cじゃありません. Inter IC SoundでI2Sです
4本(または3本)の信号線でステレオ音声をシリアル伝送する規格
| 名前 | rasPiのpin No. | 説明 |
| BCK(BCLK) | 12 | ・bit clock ・serial clock(SCLK)とも呼ばれる |
| LRCK(LRCLK) | 35 | ・Left Right Clock ・ステレオにおいて、LチャネルとRチャネルを区別するための信号 |
| DATA | 40 | ・PCM Data ・serial data ・デジタル化された音声データのビット列 |
| MCK | - | ・Master Clock ・ラズパイのGPIOからは出力されていない ・ICによっては上記3信号と同期するように自動で調整してくれるものもあり、その場合は不要 (今回使うPCM5102AもBCKから生成してくれるので不要) ・System Clock(SYSCLK)とも呼ばれる |
DAC
Degital Analog Converter
ラズパイからI2Sで出力したデジタル信号をスピーカーやヘッドフォンで使えるアナログ信号に変換するもの
今回はPCM5102AというDACチップを利用します
デジタル-アナログ変換回路 - Wikipedia
使ったもの
世の中には既に全て実装済みのDACボードがありますが、今回はチップを買って全てブレッドボード上に1から組み上げます
| item | 買ったところ | 個数 |
| IC&変換基板 | http://akizukidenshi.com/catalog/g/gK-11836/ | 1 |
| ブレッドボード | http://akizukidenshi.com/catalog/g/gP-00315/ | 1 |
| ブレッドボード用電源モジュール | https://www.sengoku.co.jp/mod/sgk_cart/detail.php?code=EEHD-4RAW | 1 |
| 抵抗(47Ω) | http://akizukidenshi.com/catalog/g/gR-25470/ | 3 |
| 抵抗(470Ω) | http://akizukidenshi.com/catalog/g/gR-25471/ | 2 |
| コンデンサ(2.2nF) | http://akizukidenshi.com/catalog/g/gP-07686/ | 2 |
| コンデンサ(0.1μF) | http://akizukidenshi.com/catalog/g/gP-10147/ | 4 |
| コンデンサ(2.2μF) | http://akizukidenshi.com/catalog/g/gP-08152/ | 2 |
| コンデンサ(10μF) | http://akizukidenshi.com/catalog/g/gP-04621/ | 4 |
回路図
公式ページのデータシートに回路図例があるので、その通りに組み込みます
http://www.tij.co.jp/jp/lit/ds/symlink/pcm5102a.pdf

注意する点としては
- GNDに落とすところはグランドバウンス対策で47Ω抵抗をはさんでいる
- SCK(MCK)は今回ラズパイからとれないので、GNDに落とすことでpcm5102AがBCKから生成してくれる
- ブレッドボード電源モジュールは3.3Vで使用
- 上記のデータシートの回路図はなぜかICチップ逆になっているので注意
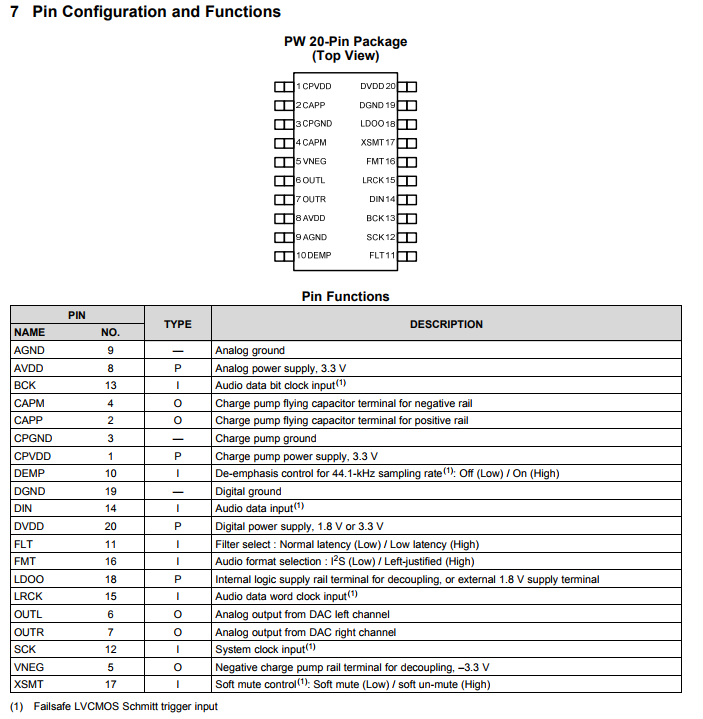
ケーブル接続
次にラズパイと上記のDACセットを接続する
I2Sは普通に調べても表記されていないことが多く、以下のサイトがわかりやすいです
https://bluefish.orz.hm/sdoc/raspi_i2sout.html
ソフトウェア側設定
ハードのほうの組み込みが完了したら、次はラズベリーパイ側の設定を行っていきます
pcm5102Aのドライバはデフォルトでラズベリーパイにインストールされている(/boot/overlays/以下で確認できるか)ので、利用するための記述のみ行います
ドライバのマッピング
sudo vi /boot/config ### 以下の1行を末尾に追加 dtoverlay=hifiberry-dac
ドライバのロード
起動時にドライバをロードするように設定する
sudo vi /etc/modules ### 以下の1行を末尾に追加 snd_soc_hifiberry_dac
上記の設定が済んだら一度再起動する
確認
以下のようにドライバ変更が反映されていたらOK
$ lsmod | grep dac
snd_soc_hifiberry_dac 2511 0
snd_soc_core 125885 3 snd_soc_bcm2835_i2s,snd_soc_hifiberry_dac,snd_soc_pcm5102a
snd_pcm 75698 4 snd_bcm2835,snd_soc_core,snd_soc_hifiberry_dac,snd_pcm_dmaengine
$ aplay -l
**** List of PLAYBACK Hardware Devices ****
card 0: sndrpihifiberry [snd_rpi_hifiberry_dac], device 0: HifiBerry DAC HiFi pcm5102a-hifi-0 []
Subdevices: 1/1
Subdevice #0: subdevice #0
card 1: ALSA [bcm2835 ALSA], device 0: bcm2835 ALSA [bcm2835 ALSA]
.
.
card 1: ALSA [bcm2835 ALSA], device 1: bcm2835 ALSA [bcm2835 IEC958/HDMI]
.
.
DACがcard0のdevice0に割り当てられていることが確認できる
音声出力確認
wavファイルで確認
注意点として、この構成ではモノラルの音源は再生できず、再生しようとすると以下のようなエラーになってしまう
$ aplay -D hw:0,0 /usr/share/sounds/alsa/Noise.wav Playing WAVE '/usr/share/sounds/alsa/Noise.wav' : Signed 16 bit Little Endian, Rate 48000 Hz, Mono aplay: set_params:1239: Channels count non available
なので適当にフリーの音源サイトからwavファイルをダウンロードしてきてそれを再生する
- 今回は以下のフリーサイトからダウンロード
- http://www.ne.jp/asahi/music/myuu/wave/wave.htm
$ aplay -D hw:0,0 /home/pi/fanfare.wav Playing WAVE '/home/pi/fanfare.wav' : Signed 16 bit Little Endian, Rate 44100 Hz, Stereo
mp3で確認
mp3で確認する場合はmpg321等を利用する
$ mpg321 #{mp3file}
環境によってはエラーが出るが、sudoで実行するとうまくいくことがある
以上で完了。想像以上にてこずった。
ケーブルを整理してラズパイから給電に変更したもの

openssl.cnfは編集せずにオレオレ証明書をSAN対応させてchrome58へinstallする
前回自己証明書の作成方法を書いたんですが、IEとかはその証明書を使えば警告なしでアクセスできるようになるんですがChromeの場合は以下のような警告が出てしまいます

これはChromeが今年の春らへんにリリースしたv58から証明書の中の項目のCN(Common Name)の利用を非推奨化し、SAN(Subject Alternative Name)の方を利用しなさいという仕様になったためです
手順の途中でFQDNを入力するところがあったと思いますが、通常ではここで入力した値はCNという項目の値になります
しかしChromeではCNではなくSANの方へ入力したいので少し追加で操作が必要です
調べているとopenssl.cnfを編集する方法がよく出てきますが、サイトによって編集箇所や記述も違い、かつ編集量も多いので、色々調べていった結果以下のようにSANの情報だけ別ファイルにエクステンションとして切り出し、そのファイルをオプションで読み込ませてやることでopenssl.cnfは編集せずSAN対応版の証明書を作成することができました
# 秘密鍵とCSRは普通に作成(以前作成したものでよい) ## extension fileの作成 $ echo subjectAltName=DNS:${FQDN} > san.ext # 自己証明書の作成 $ openssl x509 -days 3650 -req -signkey ${name}.key < ${name}.csr > ${name}.crt -extfile san.ext
本当にSAN情報が付加されているかは以下のコマンドで確認できます
$ openssl x509 -text -noout -in ${name}.crt Certificate: . . Signature Algorithm: sha256WithRSAEncryption . . X509v3 extensions: X509v3 Subject Alternative Name: DNS:fizzbaz.foobar.com . .
自己証明書の作成方法
自己証明書(オレオレ証明書)の作成方法
基本的には
1. 秘密鍵の作成
2. 秘密鍵を使って証明書署名要求の作成
3. 秘密鍵と証明書署名要求を使って証明書の作成
という流れになる
1. 秘密鍵の作成
$ openssl genrsa -aes128 2048 > test.key
2. 証明書署名要求(CSR: Certificate Signing Request)の作成
$ openssl req -new -key test.key -out test.csr Enter pass phrase for test.pem: # 秘密鍵作成時に入力したパスワード入力 . . . ----- Country Name (2 letter code) [AU]:JP # 国名 State or Province Name (full name) [Some-State]:Tokyo #都道府県名 Locality Name (eg, city) []:Setagaya # 市区町村名 Organization Name (eg, company) [Internet Widgits Pty Ltd]:HogeHoge, Inc. # 会社・団体名 Organizational Unit Name (eg, section) []:Development Section1 # 部署名 Common Name (e.g. server FQDN or YOUR name) []:foobar.nouziru.com # FQDN Email Address []: nouziru@mail.com # メールアドレス Please enter the following 'extra' attributes to be sent with your certificate request A challenge password []: # 入力不要 An optional company name []: # 入力不要
確認
$ openssl req -text -noout -in test.csr Certificate Request: Data: Version: 0 (0x0) Subject: C=JP, ST=Tokyo, L=Setagaya, O=HogeHoge, Inc., OU=Development Section1, CN=foobar.nouziru.com/emailAddress=nouziru@mail.com Subject Public Key Info: . . .
3. 自己証明書(CRT)の作成
$ openssl x509 -days 3650 -req -signkey test.key < test.csr > test.crt Signature ok subject=/C=JP/ST=Tokyo/L=Setagaya/O=HogeHoge, Inc./OU=Development Section1/CN=foobar.nouziru.ddns.net/emailAddress=nouziru@mail.com Getting Private key
確認
$ openssl x509 -text -noout -in test.crt
以上で自己証明書の作成は完了
$ ls -l total 44 -rw-r--r-- 1 nouziru nouziru 1359 Oct 12 13:11 test.crt -rw-r--r-- 1 nouziru nouziru 1082 Oct 12 12:58 test.csr -rw-r--r-- 1 nouziru nouziru 1766 Oct 12 12:56 test.key
csrファイルは特に必要ないので削除してもかまわない
その他
derファイルへの変換
$ openssl x509 -in test.crt -outform DER -out test.der
SAN情報を付加する場合(Chrome58対策)
crtを作るときに以下のようにextファイルを作成してdomain情報をのせる
## create extension file $ echo subjectAltName=DNS:${YOUR DOMAIN} > v3.ext # generate crt $ openssl x509 -days 3650 -req -signkey ${name}.key < ${name}.csr > ${name}.crt -extfile v3.ext
ThetaS vs. Gear360(2017)
スペック比較
| ThetaS | Gear360 | |
|---|---|---|
| 静止画解像度(最大) | 5376×2688 | 5472 x 2736 |
| 静止画撮影モード |
|
|
| オート撮影補助機能 |
|
特になし |
| ISO感度 | ISO100~1600
|
ISO400~1600(?)
|
| シャッタースピード | 1/6400~60秒 | 設定不可 |
| F値(絞り) | F2.0(固定) | F2.2(固定) |
| 露出補正 | -2.0~+2.0EV (1/3EVステップ) | -3.0~+3.0EV (1/10EVステップ) |
| ホワイトバランス |
|
|
| マルチブラケット |
|
なし |
| セルフタイマー | 2秒, 5秒, 10秒 | 2秒, 5秒, 10秒 |
| インターバル撮影 | 8秒~60分内で指定可能 | なし |
| HDR合成 | 4枚で合成 |
|
| 静止画出力形式 | equirectangular | dual-fisheye |
| 動画解像度(最大) | 1920×1080 | 4096×2048 |
| 動画フレームレート | 30fps | 24fps |
| 動画記録時間(最大) | 25分 | 130分 |
| メモリー | 8GB(内蔵) | 256GB(別売りmicroSD) |
| ペアリング可能端末 | ||
| 動画出力形式 | dual-fisheye | dual-fisheye |
静止画・動画編集アプリ
ThetaS
Gear360
Galaxy Gear 360 | Galaxy Mobile Japan 公式サイト
- アプリの項目を見ても説明書に載ってるURLにアクセスしてもサイト内検索しても見つからなくて、探すのにかなり手こずった・・・
比較してみた
- スティッチ精度
- 両方スティッチの精度は高い
- ただしGear360の場合はレンズの境目が少しぼやける
- また、Gear360では二つのレンズ間で色味が異なる
- HDR機能
- ThetaSの方が優秀だった(室内撮影)
- Gear360は風景HDRと指定があるので、外でとるとまた違う結果になるかもしれない
- 撮影
- 設定項目などでThetaSの圧勝
- スマホアプリ
- Gear360はGalaxy端末からじゃないとフルに機能を使えないのが辛い
- 画質
- Gear360は若干画像にノイズがのる
- 動画
- Gear360は動画の途中でレンズの境目に被写体(動体検知している?)が入ると、その被写体を優先的に貼りあわせようとするので他がゆがむ
- これは好みだが無くてもいい気がする
- ThetaSはスティッチ範囲は固定のよう
- 動画はやはり2k(ThetaS)と4k(Gear360)では比べ物にならないほど差が出る
- 2kはブラウザベースでも結構厳しい
- Gear360は動画の途中でレンズの境目に被写体(動体検知している?)が入ると、その被写体を優先的に貼りあわせようとするので他がゆがむ
- VR
- Gear360はGalaxy端末を利用した場合はすぐにGearVRから確認できるので楽
まとめ
- 静止画をとるならThetaS
- 動画をとるならGear360
とはいえGear360(2017)は出たばっかりで、ThetaSは発売してから結構時間がたって色々FBももらって洗練されていっているのは当然なので、今後のFW updateに期待したい
ReactVR 環境設定
react VR
Preparation
### download node.js $ curl -sL https://deb.nodesource.com/setup_6.x | sudo -E bash - $ sudo apt-get install -y nodejs ### download react vr $ npm install -g react-vr-cli /usr/bin/react-vr -> /usr/lib/node_modules/react-vr-cli/index.js /usr/lib mqw react-vr-cli@0.3.1 mqw chalk@1.1.3 tqq ansi-styles@2.2.1 tqq escape-string-regexp@1.0.5 tqw has-ansi@2.0.0 x mqq ansi-regex@2.1.1 tqq strip-ansi@3.0.1 mqq supports-color@2.0.0 ### make initial project $ cd WelcomeToVR $ npm start
ここまできたらhttp://localhost:8081/vr/にアクセスするとこんな感じの画面が見れます

WebVRのフレームワークで実写系360度コンテンツを表示する方法(Aframe / google vrview / react vr)
Aframe
how to use
<script src="https://aframe.io/releases/0.5.0/aframe.min.js"></script> <a-scene> <a-sky src="path/to/img"></a-sky> </a-scene>
オプション
初期表示の位置変更
<a-sky src="path/to/img" rotation="0 180 0"></a-sky>
google vrview
360° Media | Google VR | Google Developers
preparation
$ git clone https://github.com/googlevr/vrview.git
how to use
<script src="vrview/build/vrview.min.js"></script> <div id="vrview"></div> <script> var vrView; window.addEventListener('load', onVrViewLoad) function onVrViewLoad(){ vrView = new VRView.Player('#vrview', { image: 'path/to/img', width: '100%', height: '100%', }); } </script>
オプション
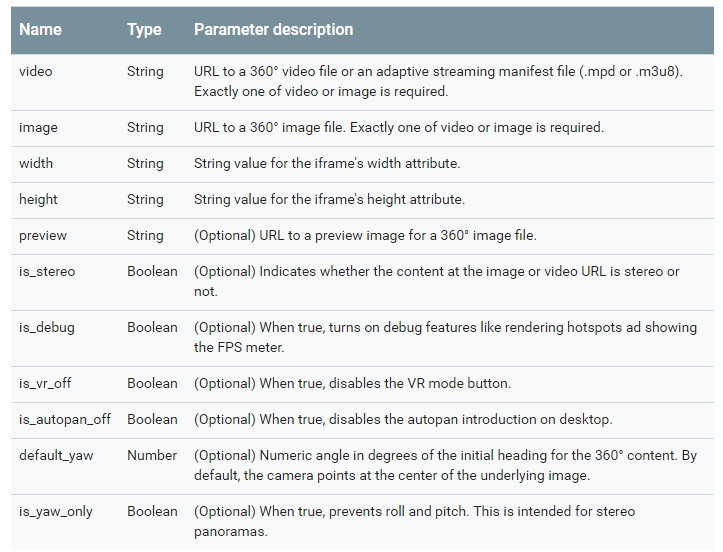
React VR
画像を重ねる方法(positionとかtopとか)
html5で画像を重ねて表示する方法
毎回力技でやっているので備忘録として
使用するpropertyは主にpositionとz-indexと位置に関するtop/left/bottom/right
基点の指定(position)
- relative, absolute, static, fixedをとる
- 指定しない場合のデフォルトはstatic
static
- positionのデフォルト値
- topとかleft等の位置情報やz-indexを指定しても反映されない
<div> <img src="freedom.jpg" /> </div>

明示的にstaticを指定して位置情報を与えても変わらない
<div style="position: static; top: 150px; left: 100px;"> <img src="freedom.jpg" /> </div>

absolute
- 親ボックスの端を基準にして、指定距離だけ移動した位置に表示
- 親ボックスとはpositionプロパティにstatic以外が指定されている要素のこと
- 何も指定されない場合はwindowの端が基準になる
<div style="position: absolute; top: 150px; left: 100px;"> <img src="freedom.jpg" /> </div>
次にpositionをabsoluteに変更するとtopとleftプロパティが反映され、上端から150px、左端から100pxずれた位置に画像が表示される
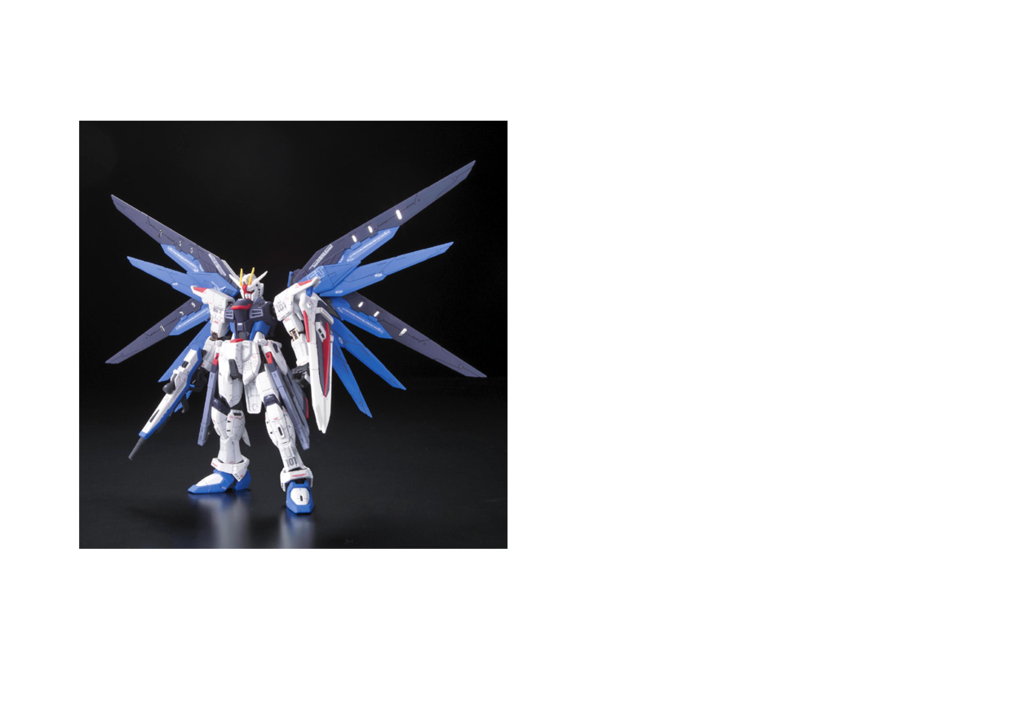
ここでずれた位置に画像を一つ追加してみる
<div> <img src="kira.png" /> </div> <div style="position: absolute; top: 150px; left: 100px;"> <img src="freedom.jpg" /> </div>
見事新しい画像が先ほどずらした150pxの空間に配置されました

relative
- 本来そのコンテンツが表示される位置を基準に指定した値だけ移動して表示する
<div style="position: relative; top: 100px; left: 100px;"> <img src="freedom.jpg" /> </div>
単純に1つの画像を表示するだけではabsoluteとほぼ同じ
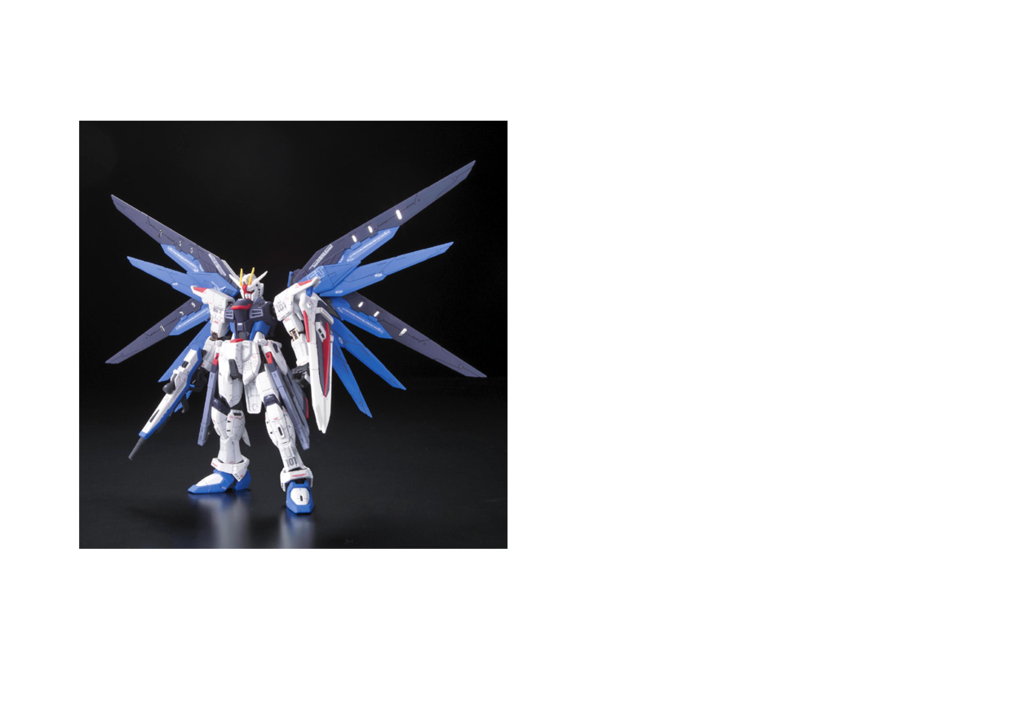
次にabsoluteとの時と同じくずらした位置に画像を追加します
<div> <img src="kira.png" /> </div> <div style="position: relative; top: 150px; left: 100px;"> <img src="freedom.jpg" /> </div>

すると今度は少し下の位置に表示されてしまいました
これはabsoluteの場合は親ボックス(今回はwindowの端)から指定した分だけ移動した位置に表示されていたのが、relativeの場合は実際に表示されるはずだった位置から指定した分だけ移動しているためです

fixed
- windowの端から指定した距離だけ移動
- そしてスクロールしても移動せずに固定(fix)される
位置の指定(top / bottom/ left / right)
- topは上記で指定した基準からどの程度下にずらすかを示す
- bottom, left, rightは同様に下、左、右からどの程度ずらすかを示す
<div style="position: absolute; top: 50px;"> <img src="freedom.jpg" /> </div>

<div style="position: absolute; bottom: 50px;"> <img src="freedom.jpg" /> </div>
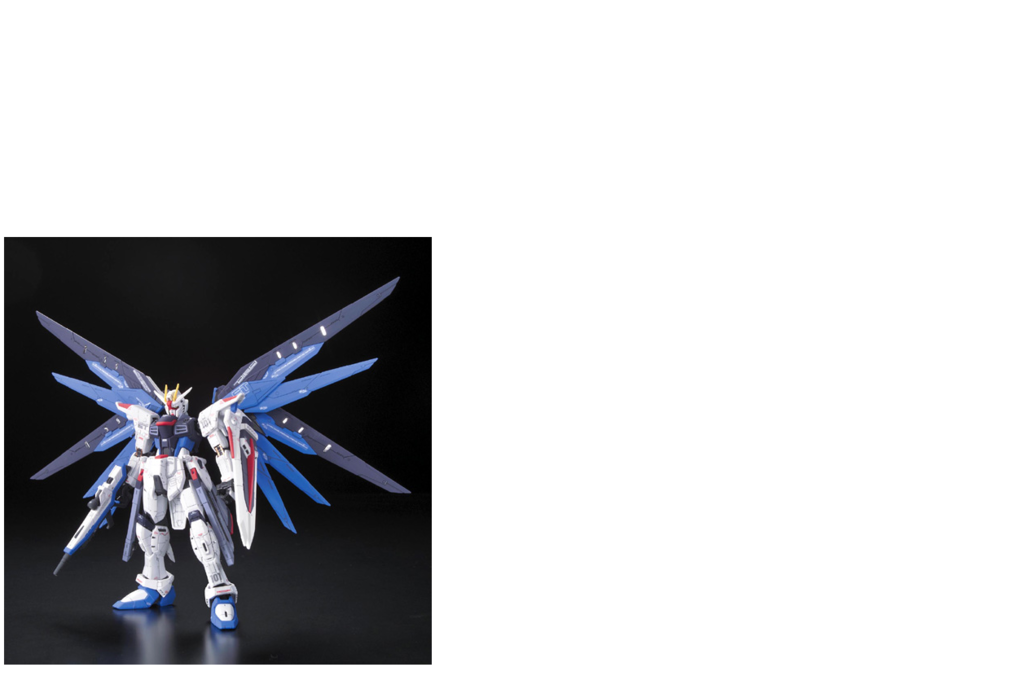
- topとbottom, leftとright両方を指定したい場合、それぞれtopとleftが優先される
<div style="position: absolute; top: 50px; bottom: 50px; left: 50px; right: 50px;"> <img src="freedom.jpg" /> </div>

画像の重ね方
やっと本題の画像の重ね方ですが、上のpositionの位置の指定を使えば簡単にできます
今回はフリーダムの画像の上にキラの写真を重ねます
absoluteの場合
<div> <img src="freedom.jpg" /> </div> <div style="position: absolute; top: 100px; left: 100px;"> <img src="kira.png" /> </div>
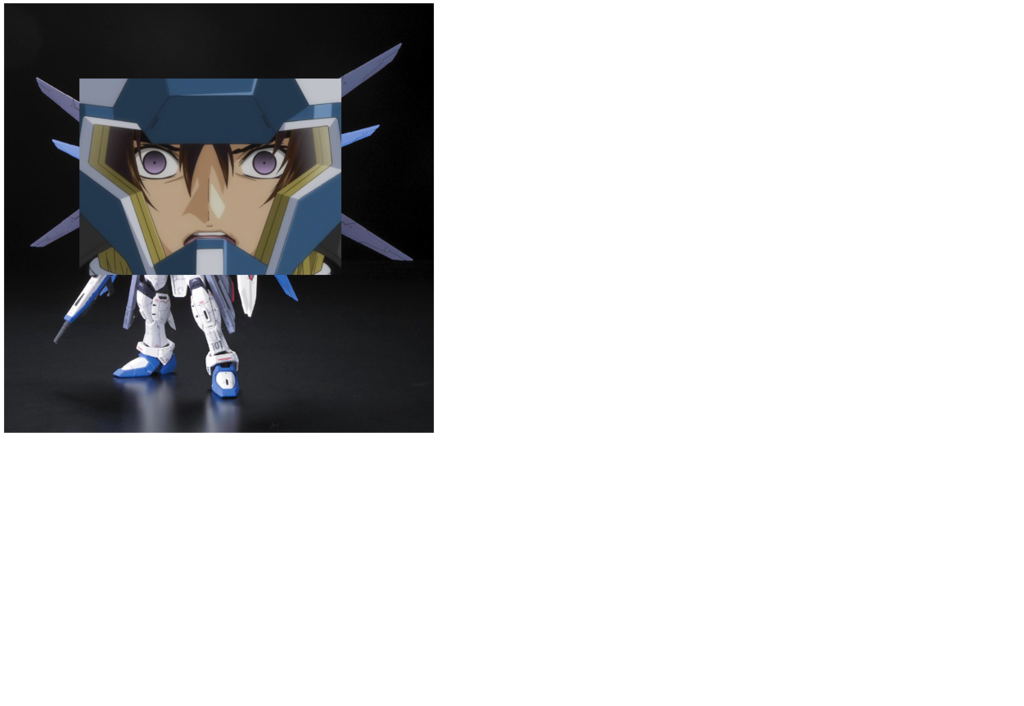
親ボックスの左上を基点にして下に100px、右に100px移動したところにキラの顔が表示されました
relativeの場合
上記のpositionを単純にrelativeにすると以下のようになります
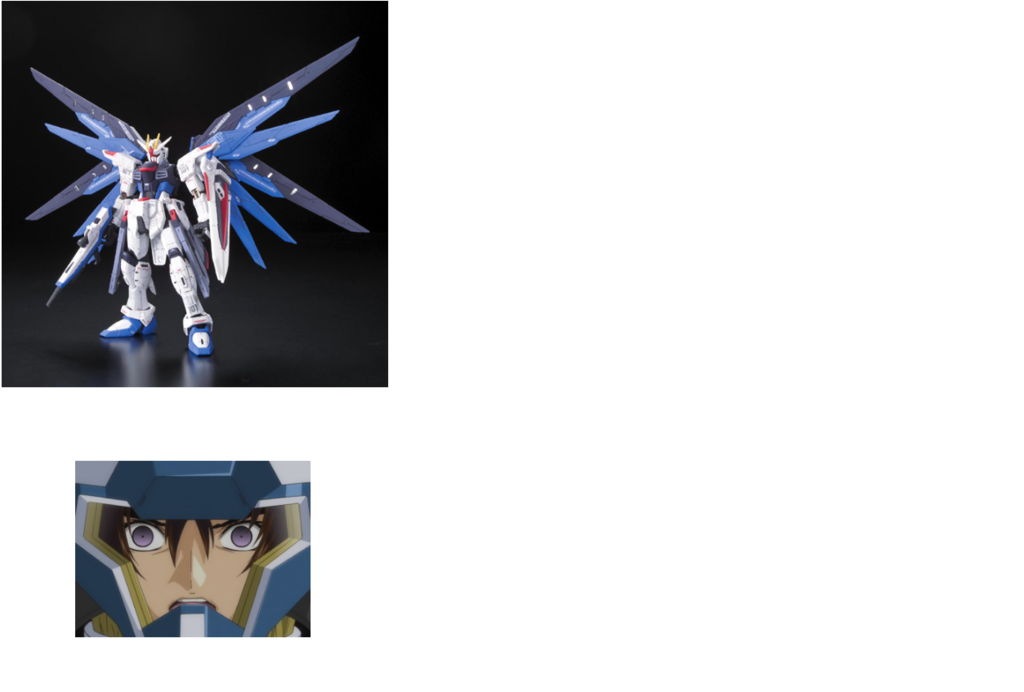
これは上で説明したように基点が実際に表示される場所(フリーダムの画像の下)になるためです
このケースでもし画像を重ねあわせたい場合は位置を指定する際に逆にマイナスを指定することで重ねることができます
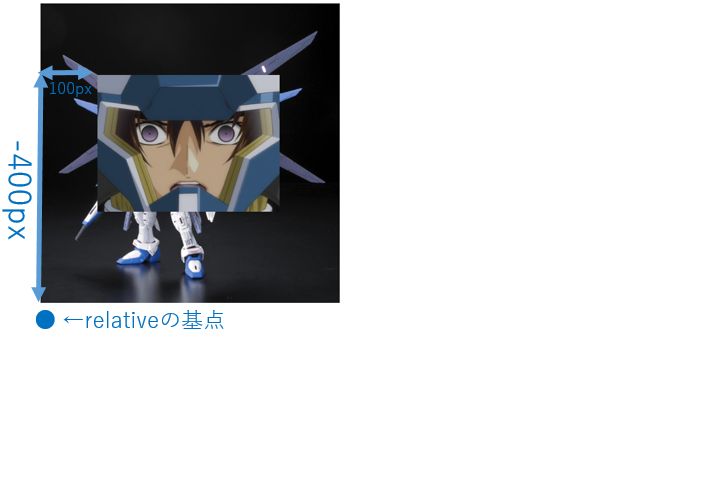
更に画像を重ねる場合
同じようにpositionと位置を指定していけば何重にも画像を重ねることができます
<div> <img src="freedom.jpg" /> </div> <div style="position: absolute; top: 100px; left: 100px;"> <img src="kira.png" /> </div> <div style="position: absolute; top: 150px; left: 150px;"> <img src="kira2.jpg" /> </div>
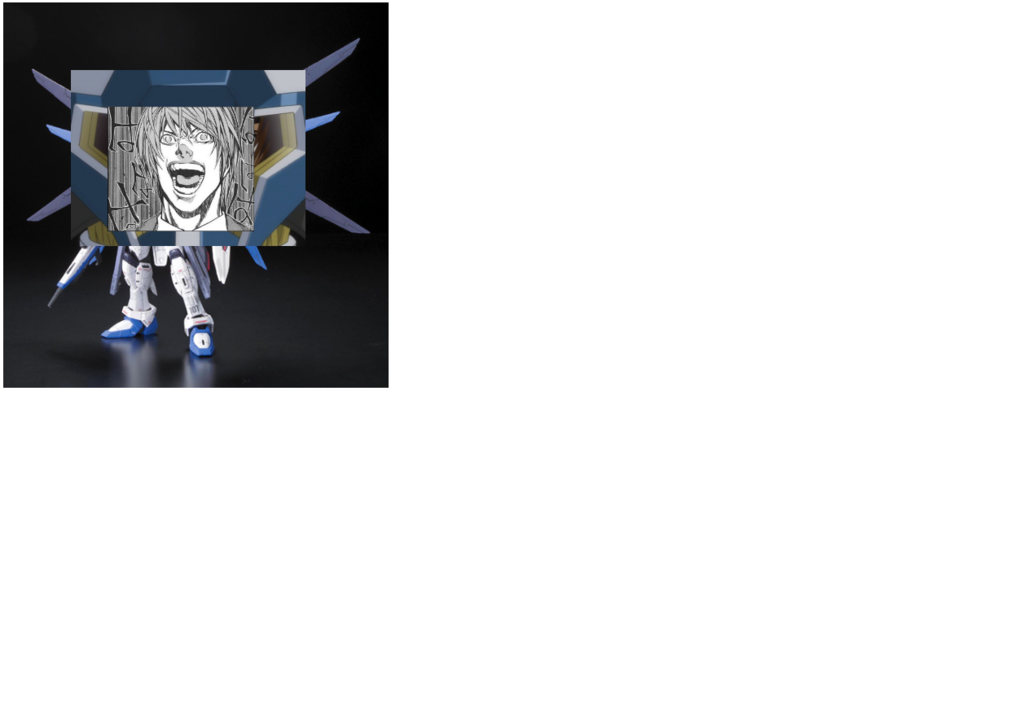

重なりの順番(z-index)
今回は順番的に上から『キラ⇒キラ⇒キラの乗ってたやつ』となりましたが、この順番もz-indexで変更することができます
- z-indexの値の大きい要素が上に表示されます
- デフォルトは親要素と同じ値か0です
- positionがstaticの場合は反映されない
なので以下のように記述すれば一番下のフリーダムが1番上に表示されて、他の2枚はその下に隠れます
<div style="position: absolute; z-index: 20;"> <img src="freedom.jpg" /> </div> <div style="position: absolute; top: 100px; left: 100px;"> <img src="kira.png" /> </div> <div style="position: absolute; top: 150px; left: 150px;"> <img src="kira2.jpg" /> </div>

absoluteとrelativeの違い(親要素の高さ)
relativeとabsoluteの違いとしてもう1つあげられるのが、親要素の高さの扱いです。
- relativeの場合はそのまま残る
- absoluteの場合はなくなる
両方staticの場合、親要素に色をつけて見やすくしてみると
<div style="background-color: blue;"> <img src="freedom.jpg" /> </div> <div style="background-color: red;"> <img src="justice.jpg" /> </div>
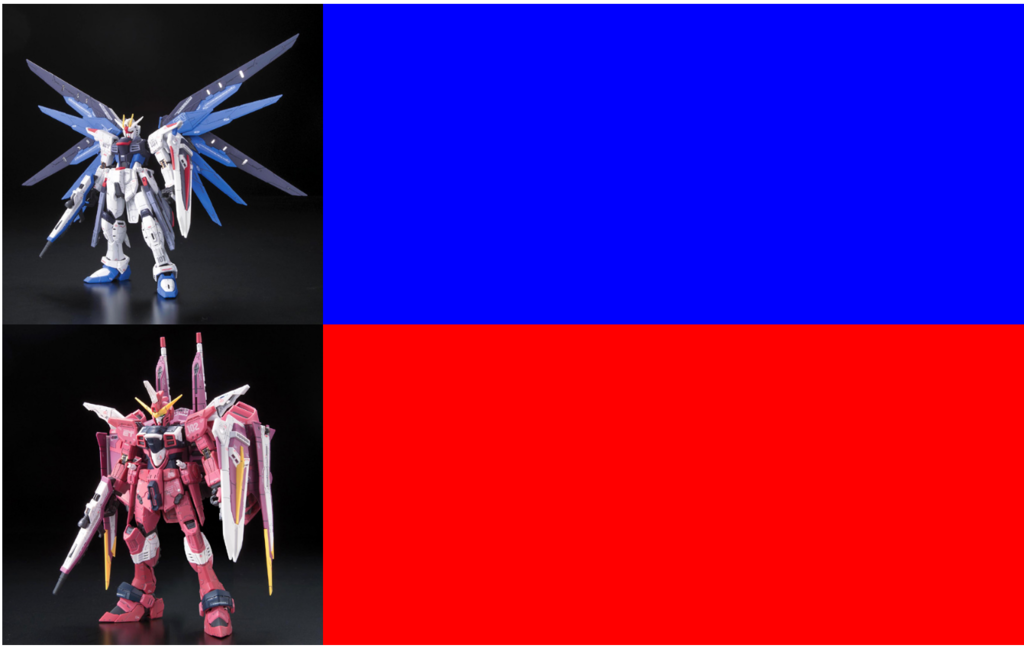
ここから上の要素をrelative、下をabsoluteにすると
<div style="position: relative; background-color: blue;"> <img src="freedom.jpg" /> </div> <div style="position: absolute; background-color: red;"> <img src="justice.jpg" /> </div>
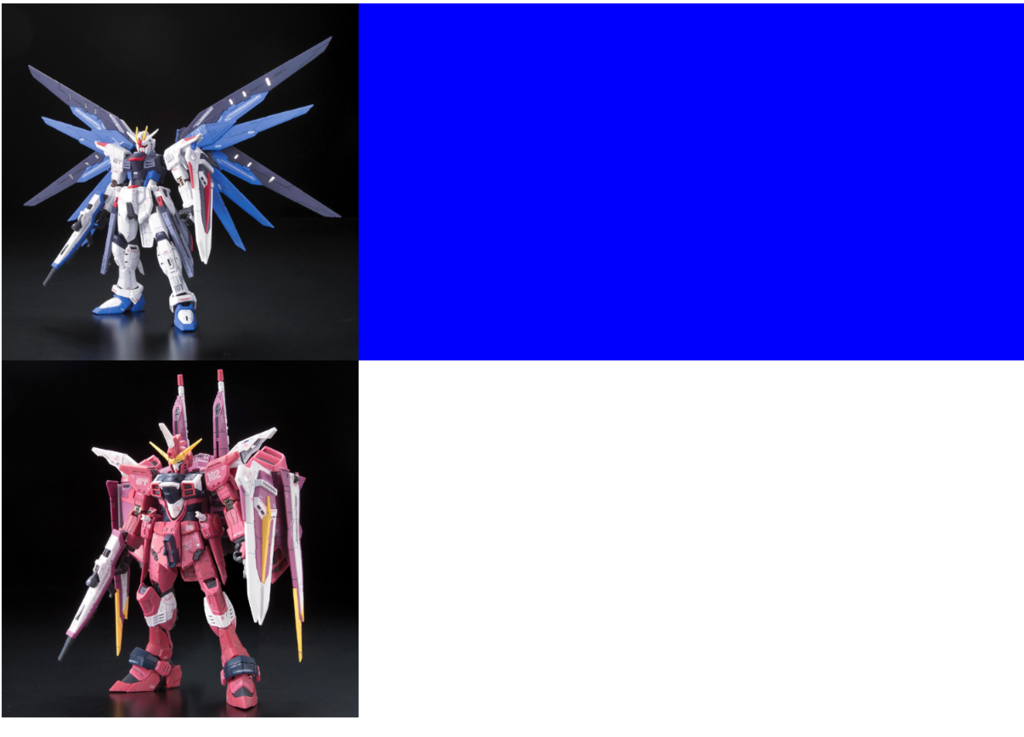
逆にすると上の要素の高さがなくなり、下のrelativeの要素が基点とする位置がずれて両方の画像が重なってしまいます
わかりやすくabsoluteの方を上になるようにz-indexで調整しています
<div style="position: absolute; background-color: blue; z-index: 2;"> <img src="freedom.jpg" /> </div> <div style="position: relative; background-color: red;"> <img src="justice.jpg" /> </div>