ubuntu16.04にapacheをinstallしてbasic認証をかける
2. basic auth
touch /etc/apache2/sites-available/auth-basic.conf vi /etc/apache2/sites-available/auth-basic.conf ### 以下を入力して保存 <Directory /var/www/html> AuthType Basic AuthName "Basic Authentication" AuthUserFile /etc/apache2/.htpasswd require valid-user </Directory> htpasswd -c /etc/apache2/.htpasswd hoge New password: ****** Re-type new password: ****** Adding password for user hoge cd /var/www/html a2ensite auth-basic Enabling site auth-basic. To activate the new configuration, you need to run: service apache2 reload sudo /etc/init.d/apache2 restart
もう一度アクセスしてbasic認証がかかっていることを確認
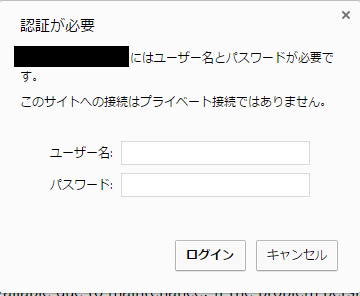
raspberryPIにmp3再生ソフトmpg321をinstallする
1. 出力先の変更
- raspi-configから音声出力をAutoから3.5mmジャックに変更(一応)
2. スピーカーのテスト
$ speaker-test -t sine -f 1000
3. mpg321のinstall
### library install $ sudo apt-get install mpg321
4. 確認
### 普通に再生 $ mpg321 foobar.mp3 ### 音量指定(1-100) $ mpg321 foo.mp3 -g 10 ### ループ(0は無限ループ) $ mpg321 foo.mp3 -l 3 ### デーモンで起動する場合 $ mpg321 foo.mp3 -l 3 > /dev/null 2>&1 &
聞こえないときはraspi側の音量を最大にしてみる
$ alsamixer

|
raspberryPiのバックアップ
raspberryPiはSDカードのバックアップをとることで簡単にコピーすることができます。
必要なツール
- Win32Diskimager
- Win32 Disk Imager 日本語情報トップページ - OSDN
- 基本的にイメージとして書き出せればなんでもいいと思います
方法
読み込み(バックアップ)
Win32 Disk Imagerを起動すると以下のようなWindowが出てくるので、適当にイメージファイル名を入力して、Readを押すとイメージファイルの作成がはじまります

書き込み(復元)
逆にバックアップしたイメージファイルをもとに復元したい時は以下の手順を行います
- SDカードをフォーマット
- imageファイルを指定してWriteボタンを押す
openCVのGaussianBlurで画像をぼやけさせる
opencvで以下のmballの画像をぼやけさせます

method
cv2.GaussianBlur(img_src, average_square, sigma_x)
試してみた
import cv2 # read image file img = cv2.imread("mball.jpg") # blur blur_img = cv2.GaussianBlur(img, (25, 25), 0) # write image file cv2.imwrite('blur.jpg', blur_img)
出来た画像がこちら
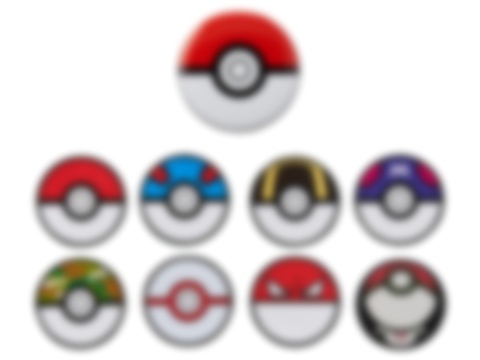
ちゃんとぼやけた画像にすることが出来た!
ちなみに色々値を変えると
cv2.GaussianBlur(img, (25, 25), 1)

ぼやけ具合がかなり減った
cv2.GaussianBlur(img, (5, 5), 0)
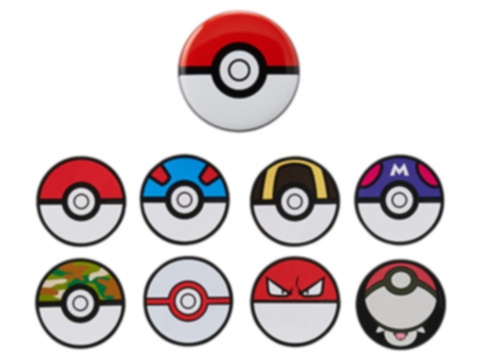
こちらも同じくぼやけ具合がかなり減った
cv2.GaussianBlur(img, (1, 1), 0)
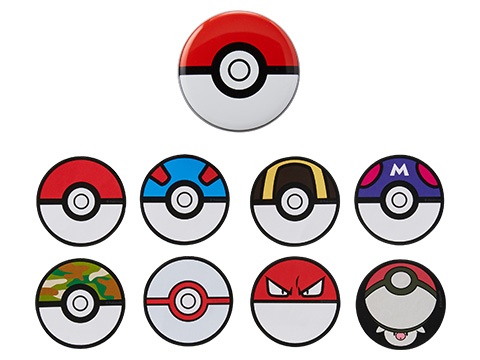
こちらはほとんど元画像と変わらない
raspberryPiにinfluxdb1.2をinstallする
以前v1.0.2のinstall方法を書きましたが、今回は最新版のinfluxdb1.2をraspberryPiにインストールする方法です。
必要であれば前のパッケージは以下のコマンドで削除しておきましょう
$ sudo dpkg --purge influxdb
手順
repositoryの設定
$ sudo apt-get update $ sudo apt-get install apt-transport-https $ curl -sL https://repos.influxdata.com/influxdb.key | sudo apt-key add - $ source /etc/os-release $ test $VERSION_ID = "7" && echo "deb https://repos.influxdata.com/debian wheezy stable" | sudo tee /etc/apt/sources.list.d/influxdb.list $ test $VERSION_ID = "8" && echo "deb https://repos.influxdata.com/debian jessie stable" | sudo tee /etc/apt/sources.list.d/influxdb.list $ sudo apt-get update
install influxdb
$ sudo apt-get install influxdb
influxdb 起動
$ sudo service influxdb start
確認
### プロセス確認 $ ps aux | grep influx influxdb 14488 0.3 2.1 800724 18936 ? Ssl 12:55 0:07 /usr/bin/influxd -config /etc/influxdb/influxdb.conf pi 14569 0.0 0.2 4280 1852 pts/0 S+ 13:31 0:00 grep influx ### port確認 $ ss -lntp | grep 808 LISTEN 0 128 :::8086 :::* LISTEN 0 128 :::8088 :::* ### pingチェック $ curl -sl -I http://localhost:8086/ping HTTP/1.1 204 No Content Content-Type: application/json Request-Id: 93e1c7d3-edb7-11e6-800a-000000000000 X-Influxdb-Version: 1.2.0 Date: Wed, 08 Feb 2017 04:32:19 GMT ### queryチェック $ curl http://localhost:8086/query?pretty=true --data-urlencode "q=SHOW DATABASES" { "results": [ { "statement_id": 0, "series": [ { "name": "databases", "columns": [ "name" ], "values": [ [ "_internal" ] ] } ] } ] }
※ちなみに今までport8083で立ち上がっていたweb interfaceは廃止されたようです
InfluxData | Documentation | Web Admin Interface
raspberryPiにgvmでGoをインストールする方法
gvmとはgo version managerで、文字通りgo のvesionマネジメントシステム
GitHub - moovweb/gvm: Go Version Manager
rvmに影響を受けているらしく、似たようなコマンドで使用することが出来る

install library
$ sudo apt-get install curl git mercurial make binutils bison gcc build-essential
install gvm
### install $ bash < <(curl -s -S -L https://raw.githubusercontent.com/moovweb/gvm/master/binscripts/gvm-installer) Cloning from https://github.com/moovweb/gvm.git to /home/pi/.gvm No existing Go versions detected Installed GVM v1.0.22 Please restart your terminal session or to get started right away run `source /home/pi/.gvm/scripts/gvm` $ source /home/pi/.gvm/scripts/gvm ### confirm $ gvm help Usage: gvm [command] Description: GVM is the Go Version Manager Commands: version - print the gvm version number get - gets the latest code (for debugging) use - select a go version to use (--default to set permanently) diff - view changes to Go root help - display this usage text implode - completely remove gvm install - install go versions uninstall - uninstall go versions cross - install go cross compilers linkthis - link this directory into GOPATH list - list installed go versions listall - list available versions alias - manage go version aliases pkgset - manage go packages sets pkgenv - edit the environment for a package set $ gvm version Go Version Manager v1.0.22 installed at /home/pi/.gvm
install Go
gvmは全ての基点に1.4を利用しているようで、他のversionを利用するつもりでもまずは1.4をinstallしなければならない
install go1.4
$ gvm install go1.4 Installing go1.4... * Compiling... go1.4 successfully installed! $ gvm list gvm gos (installed) go1.4 $ gvm use go1.4 Now using version go1.4 $ gvm list gvm gos (installed) => go1.4
install go1.5
他のversionのinstallの確認として、stableの最新版である1.7.5をinstallしてみる
### install $ echo $GOROOT /home/pi/.gvm/gos/go1.4 $ export GOROOT_BOOTSTRAP=$GOROOT $ gvm install go1.7.5 Installing go1.7.5... * Compiling... go1.7.5 successfully installed! $ gvm use go1.7.5 --default Now using version go1.7.5 $ gvm list gvm gos (installed) go1.4 => go1.7.5 ### confirm $ go version go version go1.7.5 linux/arm
